| sitelink1 | http://sqlmvp.kr/140120005387 |
|---|---|
| sitelink2 |
SSMS 실행 및 기본 확인 사항.
안녕하세요 SQLER 강성욱 입니다.
이번 세션에서는 SSMS(SQL Server Management Studio)를 실행하여 DB를 접속하는 방법과 SQL Server 설치 후 기본적으로 확인 해야 하는 방화벽 옵션 및 TCP/IP설정 등을 알아 보도록 하자.
1. SSMS 실행하기.
[시작] – [프로그램] - [SQL Server 2008 R2] – [SQL Server Management Studio]
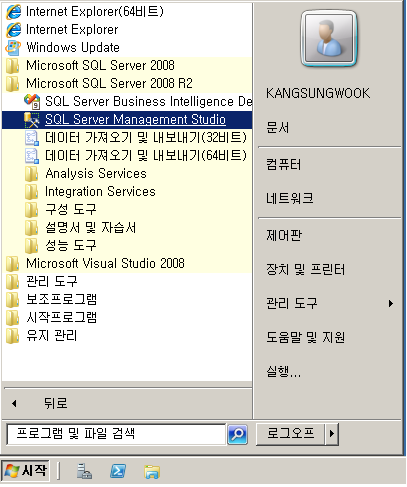
SQL Server를 설치하고 SSMS를 처음 실행하면 아래 화면과 같이 나타난다.
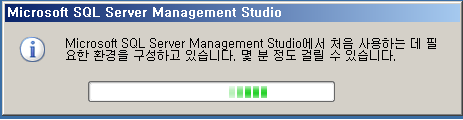
2. 서버에 연결
SSMS가 실행되고 [서버에 연결] 창이 나온다.
여기서 우리가 접속하여야 할 서버 유형은 [데이터베이스 엔진]을 선택하고
서버이름은 접속하려는 서버의 컴퓨터 이름 또는 IP를 입력 한다.
인증에서는 현재 로그인한 윈도우의 인증을 사용할 경우에는 [Windows 인증]을 선택하고
SQL Server 인증을 사용할 경우에는 SQL Server 인증을 선택한다.
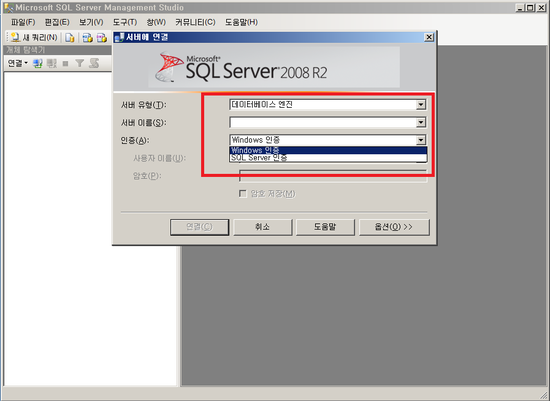
(1)윈도우 인증 : 현재 로그인한 윈도우 로그온 ID를 이용하여 인증한다.
서버 이름은 컴퓨터의 이름을 사용해도 되지만 IP를 입력하여도 된다.
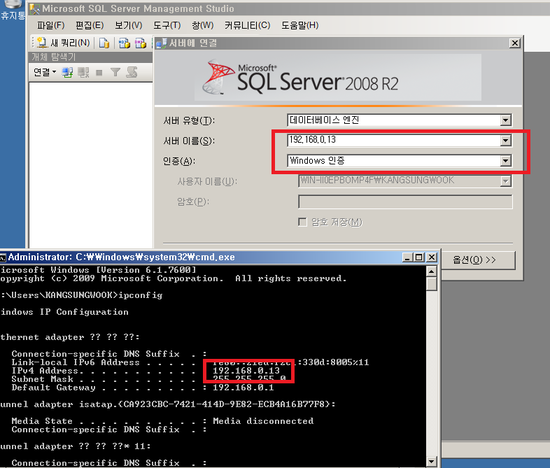
(2)SQL Server인증 사용 : SQL Server 설치 후 따로 SQL 계정을 아직 생성하지 않았음 으로 SA 계정과 SQL 설치 시 입력했던 암호를 입력한다.
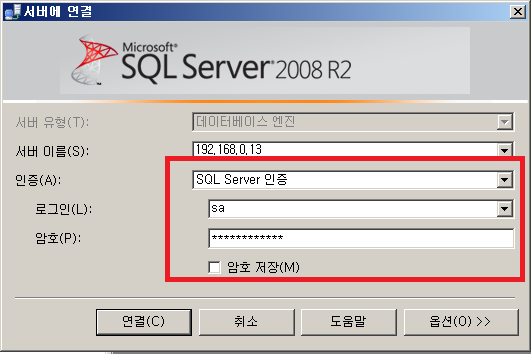
3. SQL Server 접속 확인.
접속이 정상적으로 이루어 지면 아래와 같은 화면이 나타난다.
여기서 몇 가지 정보를 확인 할 수 있다.
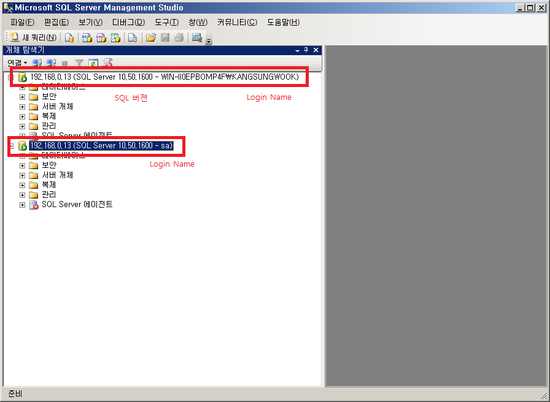
위 화면은 데이터 베이스에 정상적으로 접속 후 화면 이다.
빨간색 박스의 내용을 살펴 보도록 한다.
1) 접속한 데이터 베이스 서버 : 그림에서는 192.168.0.13 서버이다.
2) 10.50.1600 : 현재의 SQL Server 버전을 의미 추후 업데이트를 하거나 하면 숫자가 높아진다.
3) KANGSUNGWOOK, SA : 현재 로그인한 계정명.
4. 운영중인 데이터 베이스 목록 보기.
[개체 탐색기] – [데이터베이스] 를 클릭하면 트리뷰가 확장 되면서 현재 운영중인 DB의 목록이 나타난다.
아래의 그림에는 ReportServer, ReportServer TempDB가 설치되어 있다.
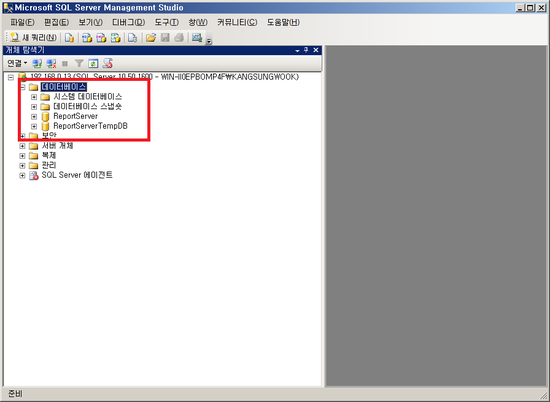
5. 새 쿼리
이게 기본적으로 우리가 쿼리 명령어를 입력할 수 있는 창을 실행해 보자.
화면 왼쪽 상단의 [새 쿼리(N)] 버튼을 클릭 또는 [Alt+N]을 실행한다.
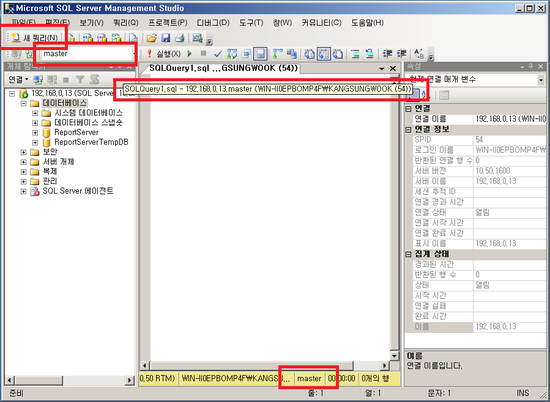
(1) 새 쿼리창을 실행하면 흰색의 쿼리를 입력할 수 있는 창이 나타난다.
(2) master : 현재 쿼리창이 연결되어 있는 DB명.
(3) 쿼리창의 제목탭에 마우스를 포인터를 위치해보면 정보가 나타난다.
쿼리 실행 방법 및 기초 쿼리문에 대해서는 이번 세션에서는 다루지 않는다.
6. SQL Server 구성 관리자
SQL Server 설치 후 데이터 베이스에 접속 해 보았다.
이제 SQL 설치 후 기본적으로 확인 하여야 할 사항을 알아 보자.
[시작] - [프로그램] – [SQL Server 2008 R2] – [SQL Server 구성관리자] 실행
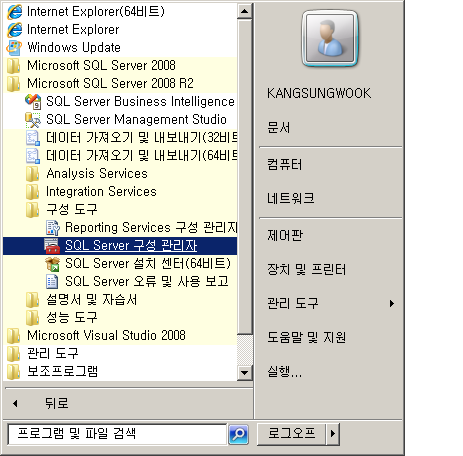
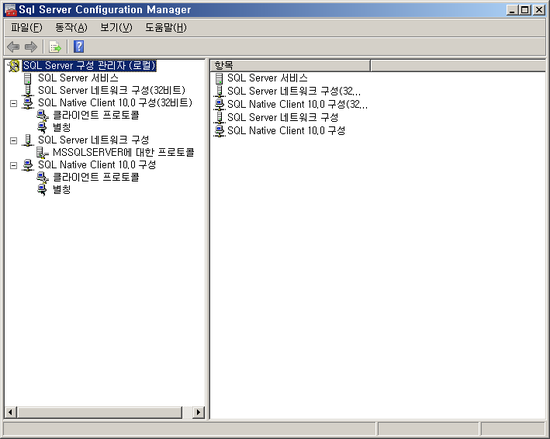
7. SQL Server 서비스
현재 설치되어 있는 SQL Server의 목록을 나타내며 실행여부와 시작모드의 상태를 나타낸다.
현재 설치된 SQL Server명은 [MSSQLSERVER] 이며 [실행 중] 이며 시작 모드는 [자동] 인 것을 확인 할 수 있다.
(혹시나 독자들 중에는 초기 SQL Server설치 시 다른 이름을 사용했다면 필자와 다른 이름이 나타날 수도 있다.)
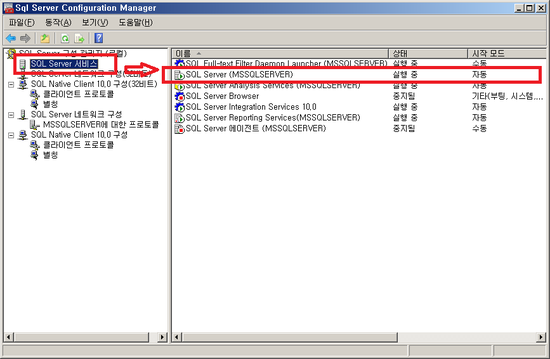
8. SQL Server 네트워크 구성
현재 SQL Server의 네트워크 속성을 나타낸다.
혹시 독자 중에 위의 DB접속하기에서 에러가 난다면 이 부분을 확인 해 보도록 하자.
SQL 2005 부터는 기본 보안설정이 TCP/IP 사용안함으로 되어 있다. 사용자가 직접 설정하여 사용하여야 한다.
구성 관리자에서 속성을 변경 하였을 경우 반드시 SQL Server를 재시작 하여야 한다.
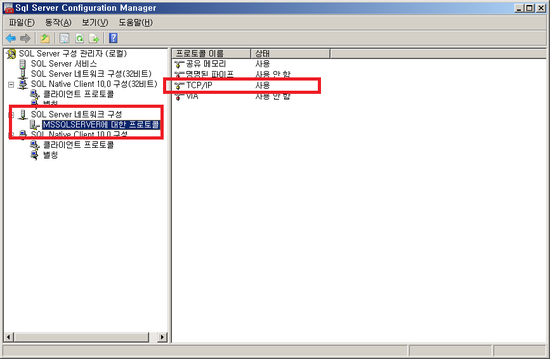
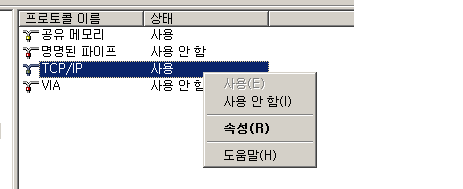
(1) 프로토콜 : TCP/IP를 [사용] 선택한다.
[아니오]를 선택하게 되면 TCP/IP를 이용한 서비스를 사용할 수 없게 된다.(접속 불가 현상 발생)
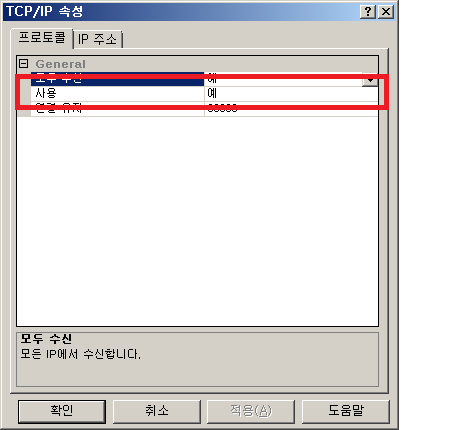
(2) IP주소 : 현재 SQL 포트는 Well Know포트라고 해서 기본 1433이 알려진 상태이다.
근래에 들어서 SQL 포트를 이용한 인젝션 공격 및 해킹사례가 많이 발생한다.
특정포트로 바꾸어서 사용하길 권장하며 포트 주소는 사용자 환경에 맞게 설정하도록 한다.
(실습에서는 기본 포트를 사용하도록 하겠다.)
<v></v>
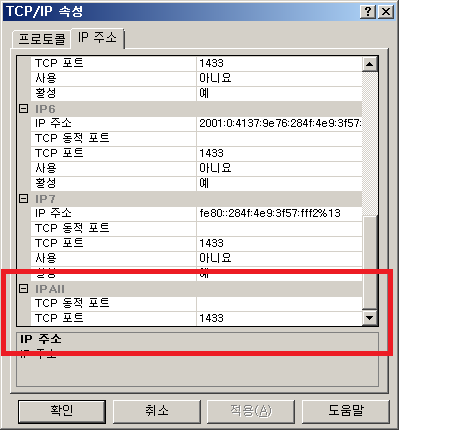
이렇게 하여 기본 SSMS를 이용한 SQL Server 접속 방법 및 기본 확인사항을 실습해 보았다.
물론 더 많은 옵션과 기능들이 있지만 자세한 내용은 추후 세션에서 다루기로 한다.
9. OS 방확벽 설정.
TCP/IP 설정 및 포트 설정을 완료 했음에도 불구하고 접속이 되지 않을 시에는 SQL Server를 재시작 하며 OS의 방화벽 및 네트워크 방화벽을 확인해 보도록 하자.
[시작] – [제어판] – [시스템 및 보안] – [윈도우 방화벽]
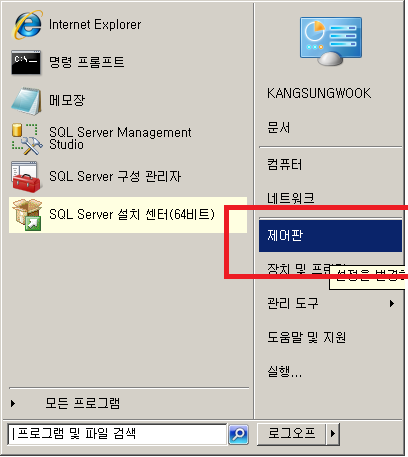
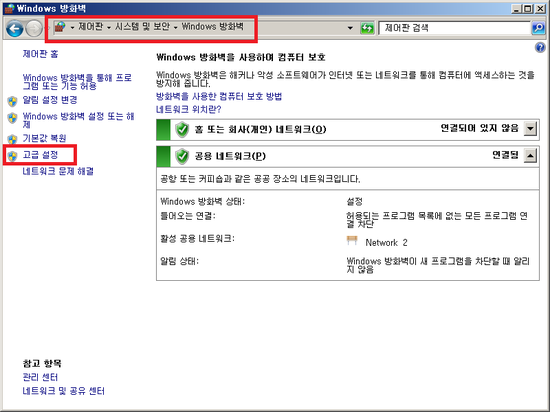
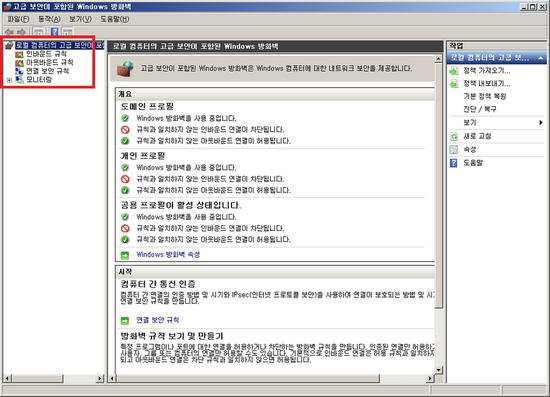
(1) 고급 설정에서 인바운드와 아웃 바운드를 설정한다.
인바운드 규칙 : 외부에서 내 컴퓨터로 연결 허용
아웃 바운드 : 내 컴퓨터에서 외부로 연결 허용
먼저 인바운드 설정을 한다.
[고급 설정] – [인바운드 규칙] – [새규칙]
SQL Server 가 사용할 포트를 오픈해야 함으로 포트를 선택한다.
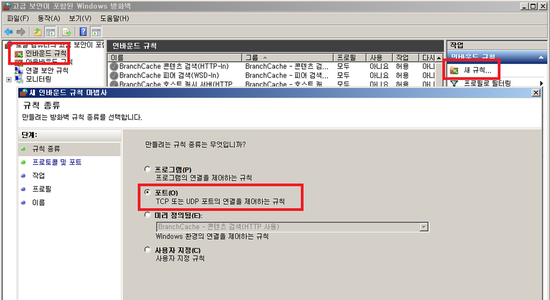
[TCP]를 선택하고 [특정로컬포트]에서 사용자가 지정한 포트를 입력한다.
(참고로 SQL 기본 포트는 1433 이다. 현업에서는 외부 침입을 방지하기 위하여 기본포트를 사용하지 않는다.)
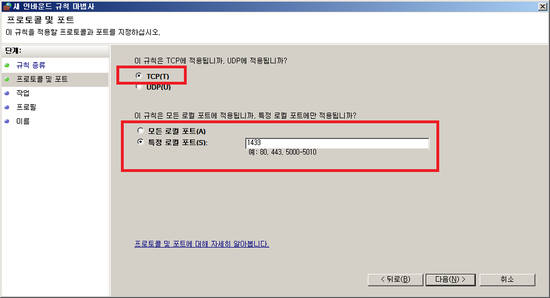
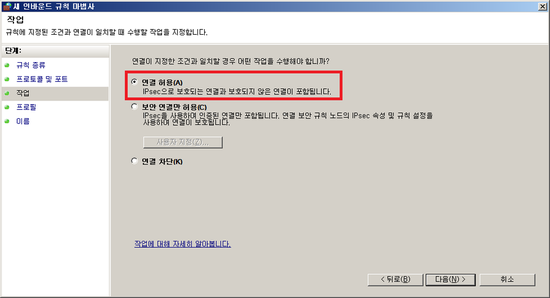
사용자 환경에 따라 프로필 설정을 한다.
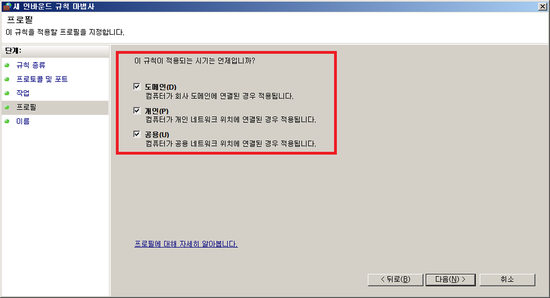
인바운드 목록에 나타낼 이름을 정한다. 필자는 SQL 서버가 사용하는 포트이므로
SQL Port라 정하였다. 설명 부분은 기입하지 않아도 무방하다.
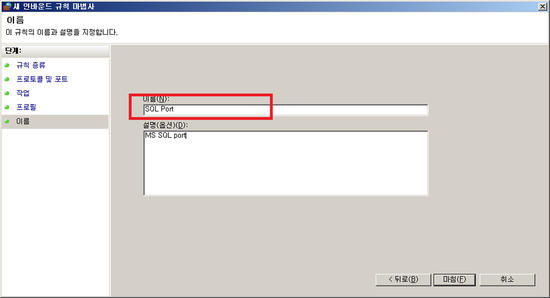
이로써 방화벽 정책에서 1433 포트 인바운드 허용이 완료 되었다.
인바운드 목록에 SQL Port라는 목록이 추가되었음을 확인 할 수 있다.
<v></v>
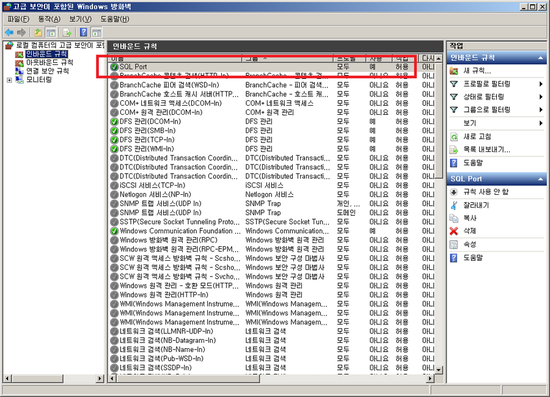
아웃 바운드 설정 또한 위의 인바운드와 같은 방식이므로 따로 설명하지 않겟다.
사용자들이 OS의 방화벽 옵션을 설정하지 않아서 접속되지 않았던 문제가 빈번하게 발생했던 기억이 난다.

