| sitelink1 | http://thrutam.blog.me/20158358008 |
|---|---|
| sitelink2 | |
| sitelink3 | |
| sitelink4 | |
| extra_vars5 | |
| extra_vars6 |
VMware의 하드추가로 USB장치(USB_stick,USB_HDD)를 물리적하드로 인식시키기
(VMware에서 USB 장치로 부팅하기 : Physical disk)
장점: 부팅가능한 USB장치를 만들때 매번 컴을 부팅하지 않고 vmware로 테스트하는게 주목적입니다.
단점: USB에 OS-install 부팅시 에러날 수 있다.(부팅여부가 더 중요하므로 여기는 패스해도 무관합니다.)
사실, 저는 vmware를 안지는 좀 됐지만 그 활용법이 무궁무진해서 한 번 정리해 보고 싶었어요.
vmware로 OS설치 테스트를 주로 하는 편인데, 요즘에는 제 노트북에 3가지 OS,즉 MS windows,MAC OS X,Linux Ubuntu에서 동시에 vmware를 설치해서 virtual image를 공유하니 참 편하더군요.
물론, 다른 가상관련 유틸이 있지만 vmware가 가장 막강(?)하다는건 아실겁니다.대신 유료지만 ㅠㅠ
vmware에서 부팅하는 방법중, 보통 시디이미지(iso)로 부팅을 많이 하는데, 바로 usb장치로는 부팅이 되지 않아 수없이 컴을 재부팅하는 수고를 덜 수 있겠네요.
먼저 , usb장치를 pc에 연결시킨 후 ( vmware 실행한 후 usb삽입하면 나중에 장치 인식 안됨 )
VMware 실행 - 설정편집 - 하드웨어 추가 - 하드디스크 - 물리디스크 추가를 한 후,
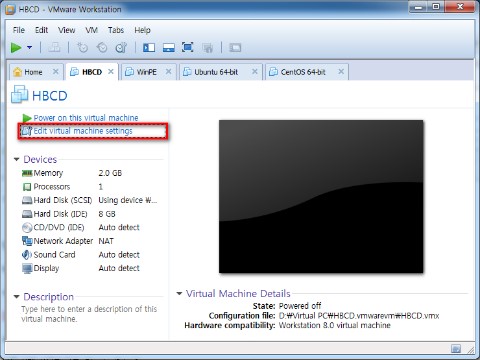
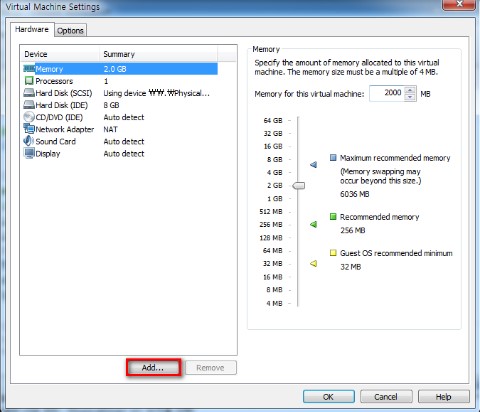
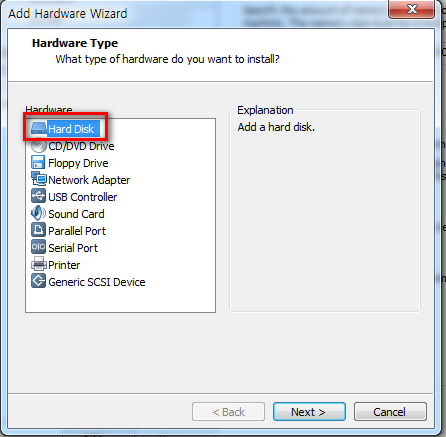
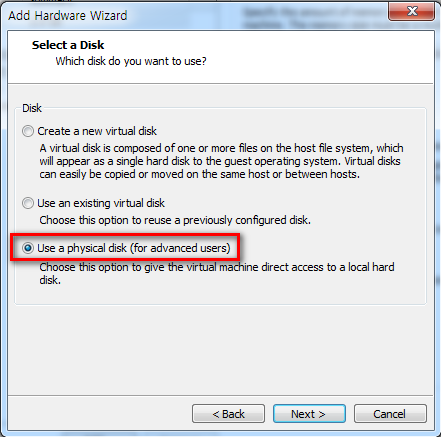
보통,실제 사용자 하드: PhysicalDrive0 ==> 가상하드가 아닌 실제 하드(이 메뉴는 vmware와 실제하드의 데이터 이용시 활용합니다.)
연결한 USB 장치 : PhysicalDrive1 ==> 이것을 선택! (USB장치를 프로그램 시작 전에 삽입하면 장치인식한다.)
밑을 보면 전체 디스크(파티션 구별없이 usb장치 전부)와 개별 파티션(usb를 파티션 나눴을 때 특정 파티션만 인식)으로 선택할 수 있음.
여기선 usb부팅을 확인하기 위함이므로 전체 디스크를 선택햇다.
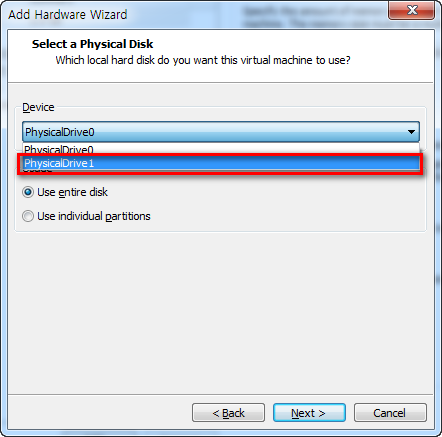
적당한 디스크 이름을 준다...저는 헷갈리지 않기 위해 -usb라고 첨가해줬어요.
그런 다음 finish하면 디스크가 추가된 걸 확인할 수 있습니다...
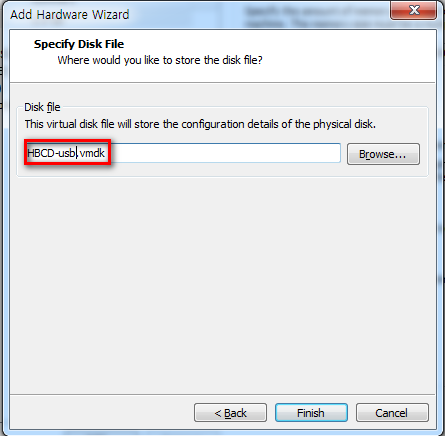
설정을 마친 후, 시작버튼 누르면 시작화면이 워낙 빨리 지나 가므로, 시작하자 마자 마우스 포인터를 부팅창에 놓고 F2를 연타해야 합니다.
혹은 다음 처럼, 미리 VM-Power-Power On to BIOS하면, 부팅시 바이오스로 부팅되겠죠...
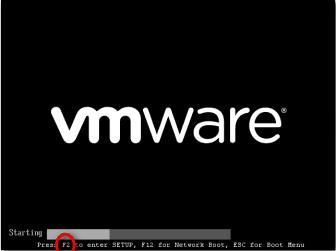
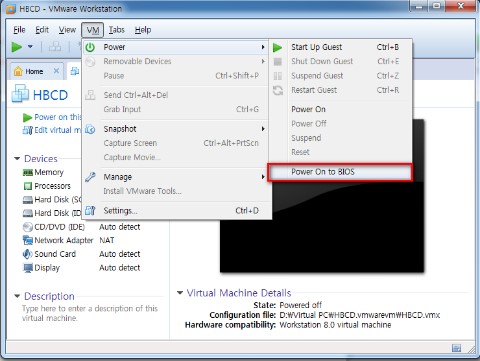
* 부팅 하드 드라이브: 기존 가상하드를 설치 유무에 따라 다를 수 있으니 참조하세요.
VMware Virtual SCSI Hard Drive (0:0) : 가상하드 첫번째 하드의 첫번째 파티션(유닉스에선 0이 첫번째라는 의미-추후 설명함 , 하드생성을 하지 않으면 이것이 USB장치)
VMware Virtual SCSI Hard Drive (0:1) : USB장치 ==> 이것이 맨 위에 오도록 할 것.(기존 하드가 있으면,첫번째(0)디스크의 두번째(1)파티션을 의미)---고스트명령어도 같습니다....윈도우에 익숙한 유저에겐 생소한 의미입니다....
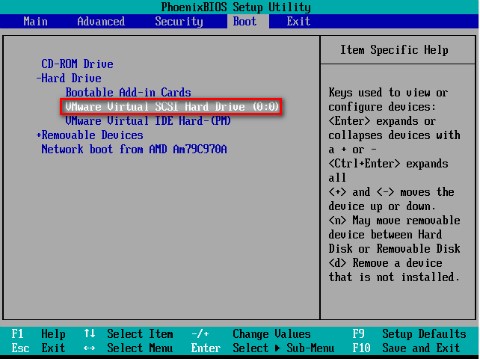
이렇게 순서를 +키 or -키를 이용해 순서를 up/down시키면 됩니다.
중요한 건, 이미 설치된 하드보다 위에 있어야, usb가 먼저 부팅됩니다.
순서가 틀리면 가상하드에 OS가 설치되지 않았다면,부팅되지 않고 network부팅하라고 빙빙돌고 대기 상태로 있어요.
그런 다음, F10키나 Exit메뉴에서 Exit Saving Changes 저장하고 부팅하면 삽입한 usb장치로 부팅이 됩니다.
그럼, 활용들 잘하세요 ^^

