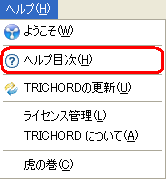| sitelink1 | http://trichord.change-vision.com/en/bas...l#chapter4 |
|---|---|
| sitelink2 | http://trichord.change-vision.com/ja/basicguide.html |
| sitelink3 | |
| extra_vars4 | |
| extra_vars5 | |
| extra_vars6 |
로컬 PC에서 실행하고 데이터를 저장하는 TODO 관리 프로그램이다
프로그램은 Java 기반이고 UI도 이클립스와 유사하다
그냥 학습용 또는 아주아주 간단한 일정관리용으로 사용할 수 있을 것 같다
일본인이 만든 오픈소스인듯하다
trichord-setup-1.3.5.9553.exe-x
trichord-setup-1.3.5.9553-with.jre.exe-x
이용 가이드의 목적
본 가이드는 프로젝트 관리 도구 "TRICHORD"의 일련의 조작 방법을 효율적으로 습득하기 위해 만들어진 것이다. TRICHRD의 기본 컨셉 진행 확인 개념, 프로젝트 계획, 모니터링 방법을 TRICHORD의 조작 방법과 함께 설명한다.
목차
TRICHORD 도움말 (온라인 설명서)
| TRICHORD 상단 메뉴 [도움말] - [도움말 목차를 선택하면 TRICHORD 온라인 설명서가 열립니다.TRICHORD에서 처리 개념 (용어) 화면과 메뉴의 조작 방법 등의 설명이있다. |
|
1. TRICHORD 의한 프로젝트 관리의 개념
TRICHORD은 타임 박스 관리 방법을 이용하여 프로젝트의 상태를 작업과 시간 상자라는 개념으로 파악하는 프로젝트 관리 도구이다. 프로젝트의 진행 상태는 시간 상자를 하나의 범위로 그 범위 내에서 이루어져야 작업을 프로젝트 멤버가 공유하여 관리한다. 프로젝트의 상태를 순차적으로 파악하고 문제에 신속하게 대응하는 것을 목적으로하고있다. TRICHORD의 조작 방법을 설명하기 전에 그 기본 개념을 설명한다.
1-1. 타임 박스 관리
타임 박스 관리는 일정한 작업 기간에 구분 된 시간 상자라는 기간을 설정하고 그 속에서 완료해야하는 태스크를 할당하는 것을 기본으로한다. 이 시간 상자가 작업 진행 상태를 파악하는 범위가된다. 팀 구성원은 그 범위 내에서 대처해야 할 작업의 상태를 관리한다. 그림 1. 타임 박스 관리 시간 상자의 작업은 TODO (작업 좌로) DOING (작업) DONE (작업 완료)의 세 가지 상태로 관리된다. 그림과 같이 타임 상자의 작업 상태를 시각화하면 미 착수, 현재 작업의 볼륨을 직관적으로 파악할 수있다.
그림 2. 시간 상자에서 작업
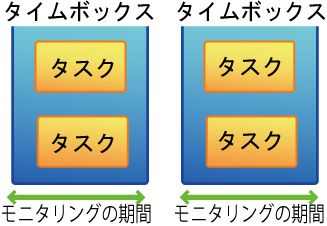
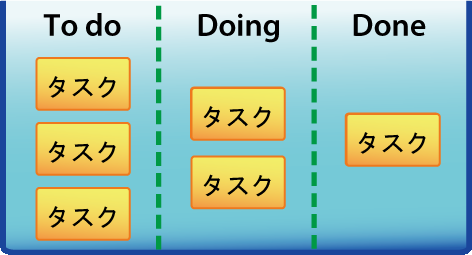
1-2. TRICHORD의 타임 박스 관리
TRICHORD에서는 먼저 타임 박스 관리 방법을 소프트웨어 개발 프로젝트에 적용하기 위해 타임 상자의 개념을 확장하고있다.
1-2-1 피처 스토리 작업에 의한 작업 그룹화
작업은 관리를 쉽게하기 위해 계층화되어있다. 최상위는 기능이라는 것으로, 소프트웨어가 제공하는 기능이나 큰 작업 항목을 하나의 단위로한다. 예를 들어 전자는 "마스터 데이터 관리 기능 '등이며, 후자는"시스템 출시 작업 "등이다.
기능의 하위에는 스토리가 복수 존재한다. 스토리는 기능을 실현하기위한 스토리이다. 앞의 예에서 말하면, "마스터 데이터 관리 기능"은 "마스터 등록 할 수있는 것 ','마스터 바꿀 수 있다는 점", "마스터 삭제 할 수"등의 이야기가 존재한다.
스토리 아래에 더 태스크가 존재한다. 작업은 스토리를 실현하는 데 필요한 구체적인 작업 항목이다. 예를 들어 앞의 이야기 인 「마스터 등록 할 수있는 "은"마스터 데이터베이스의 스키마 성을 조사하기 ','마스터 데이터 등록 코드를 작성」, 「마스터 데이터 등록 용 테스트 코드를 작성」, 「마스터 데이터 등록 테스트 "등의 구체적인 작업 항목이있다.
프로젝트 관리자 또는 프로젝트 멤버는 작업 계획 수립에있어서 기능에서 스토리 스토리에서 작업 같은 형태로 작업을 세분화한다.
1-2-2 릴리스 반복에 의한 타임 상자의 분할
TRICHORD는 작업 상태를 파악하기 쉽도록 관리 범위 인 타임 박스를 분할 관리한다. 시간 상자는 자료 및 반복으로 분류 된 프로젝트는 큰 마일스톤 인 자료로 분할된다. 또한 자료는 프로젝트를 실제로 모니터링하는 범위 인 반복으로 분할된다.
그림 3. 시간 상자의 분할
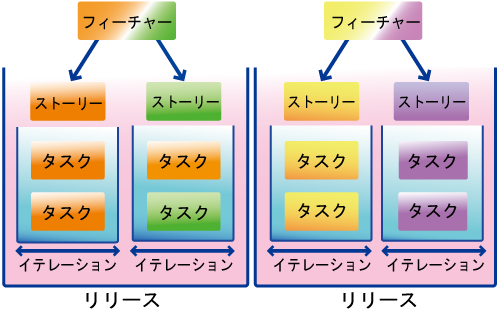
1-2-3 간판
간판 (간판 보드)는 타임 상자 및 작업 상태 목록을하기 위해 TRICHORD가 제공하는 세 가지보기이다. 세 종류의 간판을 쉽게 설명한다.
기능 간판
그림 4와 같이 여러 자료에 분할 된 프로젝트 기간 전체 정보를 표시하여 전체 프로젝트에서 기능의 진행 상태를 파악할 수있다. 각 자료는 그 자료에서 완수해야 할 기능을 카드 은유로 관리한다. 그 기능 카드의 정보 기능의 상태를 파악할 수있다. 그림 4. 기능 간판 스토리 간판 그림 5와 같이 여러 반복에 분할 된 하나 자료의 정보를 표시함으로써 반복의 스토리 진행 상태를 파악할 수있다. 각 반복은 반복 내에서 완수해야 할 스토리를 카드 은유로 관리한다. 그림 5. 스토리 간판 작업 간판 그림 6과 같이 특정 반복의 작업 상태를 표시한다. 작업 간판은 반복을 TODO, DOING, DONE라는 세 가지 상태로 구분 그곳에서 완수해야 할 작업을 카드 은유로 관리한다. 작업의 상태는 작업 카드 배포는 한눈에 파악할 수있다.
그림 6. 작업 간판
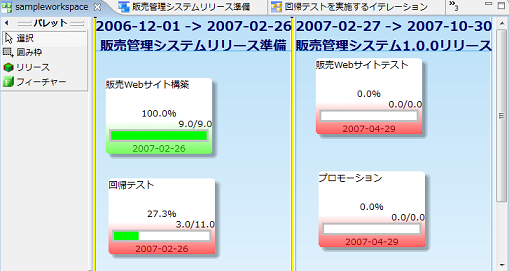
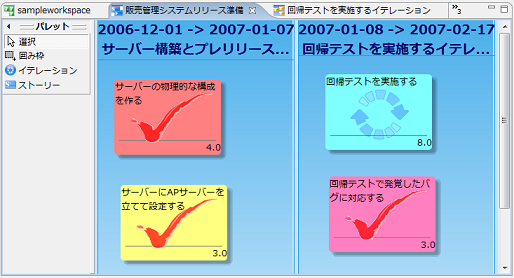
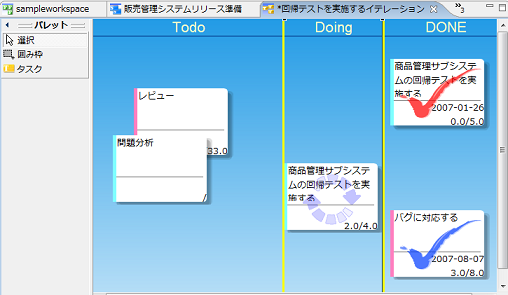
모든 간판의 카드는 컨텍스트 메뉴의 "카드 확대 / 축소"에 의해 큰 크기 (수치 및 그래프 표시)와 작은 크기 (2 줄의 이름 만 표시)을 전환된다. 카드 크기는 카드마다 변경할 수 있기 때문에 특정 카드 만 크기를 변경하는 것도 가능하다. (그림 7)

그림 7. 카드 크기의 카드
2. 프로젝트 계획
타임 박스 관리는 개발 공정에 의존하지 않기 때문에 각각의 개발 프로세스에 맞춘 형태로 단계 시간 상자 및 작업 매핑을 실시한다. 이하에서는 일례로서 프로젝트 계획 단계를 꼽는다.
전체 계획시 (릴리스의 계획 및 기능 계획)
프로젝트 계획시에는 전 공정을 필요에 따라 릴리스 분할 (1 릴리스 1 프로젝트에서도 상관 없다). 다음 릴리스 노트 (릴리스에서 제공 할 기능의 목록)에 따라 각 릴리스에서 실현해야 할 기능 및 작업 항목을 특징으로 열거하고 출시에 배치한다.
출시 계획시 (반복 계획과 스토리 계획)
각 릴리스의 시작시에 자료를 반복 분할한다. 반복은 대개 일주일에서 이주 등 짧은 범위의 것이 프로젝트를 파악하기 쉽다. 다음 릴리즈에 할당 된 기능을 스토리 분할하여 스토리를 반복에 할당한다.
반복 계획시 (작업 계획)
각 반복이 시작될 때 반복에 할당 된 스토리를 작업으로 분할한다. 작업 시간 상자 (반복)에 배치 할 때에는 팀의 문제 처리 능력을 고려한다. 계획시 시간 상자에서 넘치는 같은 계획을하고는한다.
3. TRICHORD을 사용한 프로젝트 관리
앞의 설명을 전제로 TRICHORD을 사용한 구체적인 프로젝트 계획 및 프로젝트 관리를 해설한다.
3-1. TRICHORD 구성 및 설치
TRICHORD 구성
TRICHORD는 Eclipse RCP 기반의 소프트웨어이다. 진행률은 작업 공간이라는 XML 문서 군에서 관리되고있다. 팀 구성원은 프로젝트의 상태를 파일 공유 된 워크 스페이스를 참조 변경하여 관리한다. TRICHORD이 작업 공간의 변경 탐지 기능 일관성 관리 기능을 통해 여러 사용자가 업데이트를 지원한다.
TRICHORD 설치
TRICHORD 설치 모듈을 다운로드하고 그 모듈을 실행하여 설치를 진행한다.
3-2 프로젝트 만들기 및 사용자 작성
작업 영역 만들기
설치 직후 "TRICHORD에 오신 것을 환영합니다"화면이 일어 선다. 작업을 시작하기 위해서는 오른쪽의 "TRICHORD을 시작"을 클릭한다. 그림 8. 시작 화면
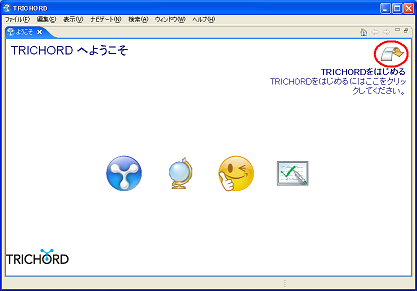
그러면 그림 7과 같은 작업 영역 지정 화면이 표시된다. 워크 스페이스는 프로젝트의 정보가 저장되는 XML 문서 군이다. 신규로 만들 경우 팀 구성원이 모두 참조 업데이트 가능한 파일 공유 공간을 지정한다. 이미 만들어진 작업 공간을 사용하는 경우에는 해당 작업 영역을 지정한다. 그림 9. 작업 영역 만들기 (공유 폴더)
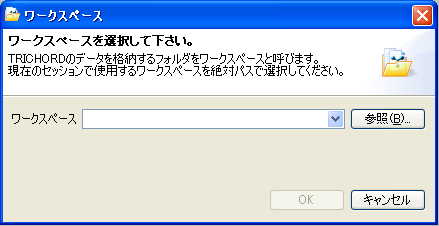
현재 작업 공간은 공유 폴더에 생성 할 수있다. 공유 폴더에 작업 공간을 둘 때 파일 선택 대화 상자에서 선택하거나 텍스트 상자에 "F : commondirectory"등과 작업 공간의 경로를 직접 작성할 수 있습니다. 자세한 내용은 도움말 (온라인 설명서)의 [참조] - [마법사와 대화 - 작업 영역 선택을 참조하십시오.
사용자 생성
TRICHORD은 설치 직후에 사용자를 만들고 개별 구성원에 ID를 할당하여 작업 나 니코 니코 달력에서 사용자를 판별한다.
- [메뉴] - [창] - [설정]을 선택 (그림 10)
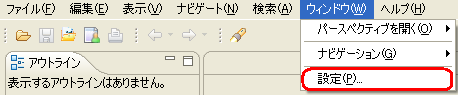
- 설정 대화 상자에서 TRICHORD] - [사용자 관리]를 열고 작업 공간을 이용하는 사용자를 등록한다.(그림 11)
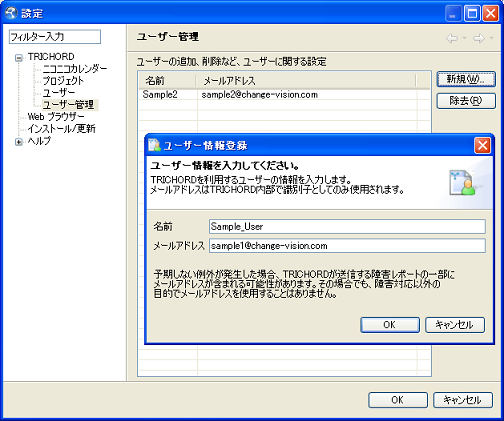
기본 사용자 설정
TRICHORD에서 사용하는 기본 사용자를 지정한다. 이미 등록 된 사용자로 전환하려면 [파일] - [사용자 전환을 사용하여 등록 된 사용자 목록에서 자신을 선택한다. 이제 작업 공간에 자신의 사용자를 할당 할 수있다.
3-3 릴리스 반복 작성
작업 공간 작성 직후에는 아무것도없는 상태이다. 여기에서 간판을 만들려면 [메뉴] - [파일] - [간판 열기를 선택하면 그림 10과 같이 간판의 모형이 표시된다. 그림 12. 자료 작성
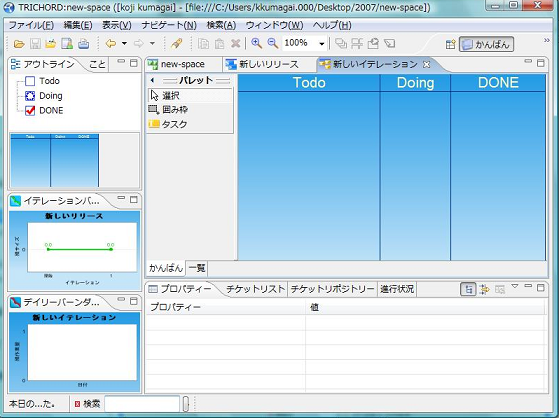
기능 간판
탭은 작업 공간의 이름이 표시된다. "새 릴리스"라는 발표가 하나 생성된다. 또한 "새로운 기능"이라는 기능이 상기의 자료에 생성된다.
스토리 간판
탭은 "새로운 자료"라고 표시된다. "새로운 반복"라는 반복이 생성된다. 스토리는 생성되지 않는다.
작업 간판
탭에는 "새로운 반복"이라고 표시된다. 작업은 생성되지 않는다.
3-4. 자료의 수정, 생성
미리 작성된 계획에 따라 여러 자료를 작성한다. 작업 영역 탭을 클릭하고 피처 간판을 표시한다. 신규 작성시 미리 설정된 "새로운 자료"라고 명명 된 자료 만 표시됩니다. 여기서 릴리즈 이름 출시 기간을 변경하기 위해 하단의 프로퍼티 뷰의 테마 (릴리즈 이름) 출시 기간을 편집한다. 또한 프로퍼티 뷰는 간판의 컨텍스트 메뉴 "특성 편집"을 지정하여 분리 상시 좋아하는 위치에 표시하고 편집 할 수있다. 그림 13. 출시 속성
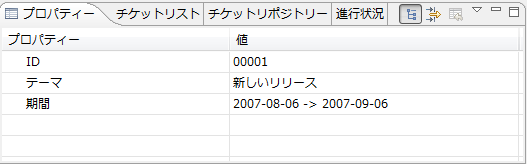
릴리스는 그림 12과 같이 팔레트의 분리 아이콘을 클릭 후 간판을 클릭하여 추가 생성된다. 릴리즈 이름 릴리즈 기간의 변경은 이전 단계에서 실시한다. 그림 14. 자료 작성 전에
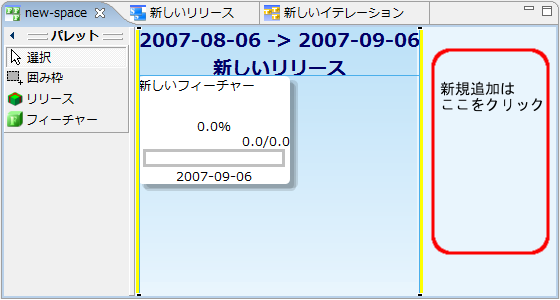
그림 15은 출시 두 만든 곳이다. 그림 15. 자료 작성 후
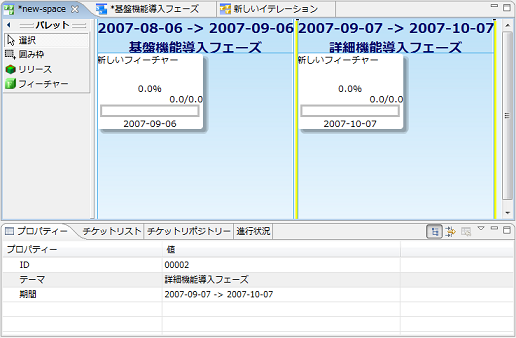
3-5. 기능의 작성 · 변경
기능을 갖춘 간판에 작성한다. 팔레트 기능 아이콘을 클릭하여 피쳐를 생성하고자하는 자료를 선택 (클릭)하면 빈 피쳐가 생성된다. 기능의 프로퍼티 설정 대상의 기능을 클릭하면 표시되는 기능 프로퍼티 뷰를 업데이트하여 제공한다.
또한 프로퍼티 뷰는 기능의 컨텍스트 메뉴 "특성 편집"을 지정하여 분리 상시 좋아하는 위치에 표시하고 편집 할 수있다. 그림 16. 프로퍼티 뷰 편집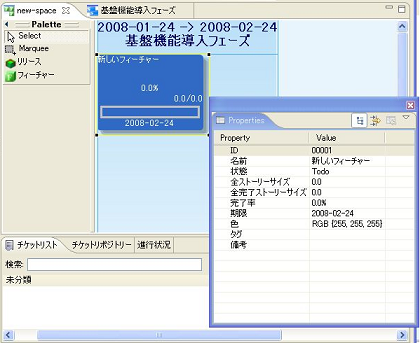
| 항목 | 설명 | 초기 값 |
|---|---|---|
| ID | 개체 식별 번호 | 연번 |
| 이름 | 기능에 대한 설명 | 새로운 기능 |
| 상태 | 기능 상태 (TODO / Doing / DONE) | Todo |
| 전체 스토리 크기 | 연관되어있는 모든 스토리의 총 포인트 | 0.0 |
| 전체 완료 스토리 크기 | 연관되어있는 완료 스토리의 총 포인트 | 0.0 |
| 완료율 | 연관되어있는 스토리 완료율 | 0.0 % |
| 기간 | 기능의 완료 기한 | 릴리스 종료 |
| 색상 | 기능 카드의 색 | 흰색 (RGB {255,255,255}) |
| 태그 | 기능 카드의 태그 | 하늘 |
| 비고 | 기능 비고 | 하늘 |
표 1. 기능의 속성
3-6. 반복 작성, 설정
반복 설정
프로젝트를 출시 단위로 분할 한 후 각 릴리스를 반복 단위로 분할한다. 기능 간판에서 해당 자료를 더블 클릭하여 릴리즈에 따른 스토리 간판이 열린다. 여기에서는 이미 작성되어있는 "새로운 반복 '이라는 이름의 반복이 하나 존재한다. 이 반복을 클릭하면 하단에 해당 반복 프로퍼티 뷰를 연다. 여기에서 반복 이름 등을 변경한다. 그림 17. 반복의 속성보기
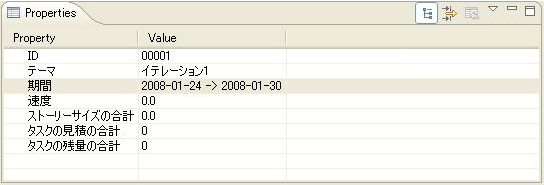
| 항목 | 설명 | 초기 값 |
|---|---|---|
| ID | 개체를 식별 연번 | 연번 |
| 테마 | 반복의 테마 | 새로운 반복 |
| 기간 | 반복 기간 (시작 ~ 종료) | 직전의 반복 기간 종료일의 다음날부터 일주일 |
| 속도 | 완료된 스토리의 크기의 합 | 0 |
| 스토리 크기의 합계 | 스토리의 크기의 합 | 0 |
| 작업 견적 합계 | 반복에 포함 된 작업의 견적 합계 | 0 |
| 작업의 잔량 합계 | 반복에 포함 된 작업의 잔량 합계 | 0 |
표 2. 반복의 속성
반복 작성
새 반복을 만들려면 팔레트의 반복 아이콘을 클릭 다음 스토리 간판 빈 부분을 클릭하고 반복을 창조한다. 여기서 필요한만큼 반복을 창조한다.
3-7. 스토리 구성 설정
스토리 구성
전술의 스토리 간판에 스토리를 작성한다. 팔레트의 스토리 아이콘을 클릭 한 다음 스토리를 만들려 반복을 클릭하여 스토리가 생성된다. 이를 필요한만큼 반복한다. 그림 18. 스토리 간판
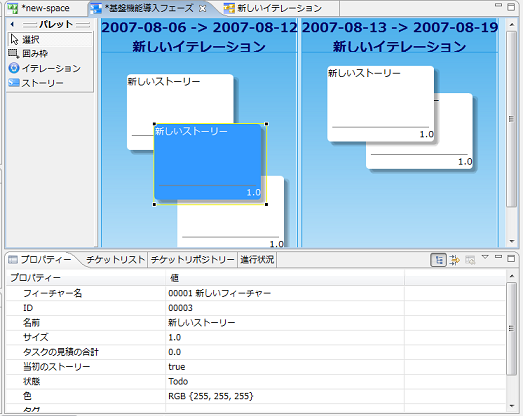
스토리 설정
스토리 간판에 해당 스토리를 클릭하면 하단에 해당 스토리의 프로퍼티 뷰를 연다. 여기에서 스토리의 이름 등을 변경한다. 설정 항목에서 스토리의 크기는 그 스토리를 실현하는 데 걸리는 작업 포인트이다. 이 포인트는 프로젝트 관리 지침에 따라 시간을 단위로하고, 일을 단위로하는 등 독자적으로 설정한다. 일반적으로 스토리를 실현하는 데 걸리는 시간을 입력한다.
| 항목 | 설명 | 초기 값 |
|---|---|---|
| 기능 이름 | 이 스토리를 포함 기능 | 이 릴리스의 기본 기능 |
| ID | 개체 식별 번호 | 연번 |
| 이름 | 이야기의 내용 | 새로운 스토리 |
| 크기 | 스토리의 크기 | 1.0 |
| 작업 견적 합계 | 이 스토리와 연관되어있는 작업 견적 합계 | 0 |
| 당초의 스토리 | 출시가 시작되기 전에 만든 스토리 여부 | true (첫날 이후는 false) |
| 상태 | 스토리의 상태 (Todo / Doing / Done) | Todo |
| 색상 | 스토리 카드의 색 | 흰색 (RGB {255,255,255}) |
| 태그 | 스토리 카드의 태그 | 하늘 |
| 비고 | 스토리의 비고란 | 하늘 |
표 3. 스토리의 속성
3-8. 작업 생성 설정
프로젝트 모니터링해야하는 태스크를 설정한다. 작업은 상위 개념 인 스토리에 하나에 여러 연관된다. 현장에서는이 작업 진행률을 확인한다.
작업 만들기
스토리 간판에 여러 표시되는 반복 중 작업을 만들려는 반복을 두 번 클릭하여 작업 간판이 열린다. 작업 간판은 Todo (남은 작업) Doing (작업) DONE (작업 완료)의 세 구획으로 나누어 져있다. 작업 간판에 작업 추가 팔레트 작업을 클릭 한 후 Todo 창을 클릭하면 만들 수있다. 여러 작성하려면 Shift 키를 누른 상태에서 연속으로 클릭한다. 그림 19. 작업 간판
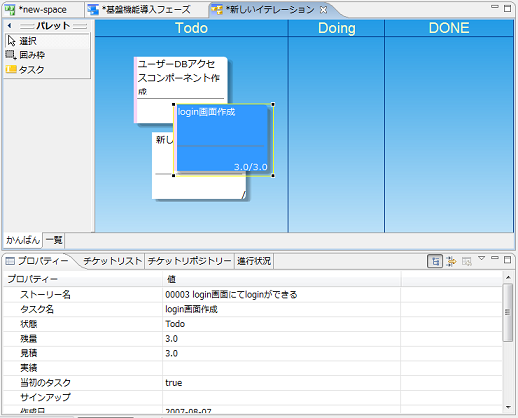
작업 설정
작업은 연관된 스토리 이름, 작업 이름, 견적을 설정한다. 설정하려는 작업을 선택하면 하단의 프로퍼티 뷰에 해당 작업이 표시됩니다. 스토리 이름은 목록에서 작업의 상위 스토리를 선택한다. 견적은 작업 포인트이다.이 포인트는 프로젝트 관리 지침에 따라 시간을 단위로하고, 일을 단위로하는 등 독자적으로 설정한다. 일반적으로 작업 수행에 소요되는 예상 시간을 입력한다. 색상은 설정 가능하기는하지만, 상위 스토리에 할당 된 색상이 작업 카드 왼쪽에 설정되기 때문에 그 색으로 그룹핑된다. 여러 작업에서 공통 값이되는 항목이있는 경우 일괄 설정도있다. 팔레트에서 포위 프레임을 선택하고 여러 작업을 테두리로 둘러싸. 그 프로퍼티 뷰의 항목을 조작하면 일괄 입력한다.
| 항목 | 설명 | 초기 값 |
|---|---|---|
| 스토리 이름 | 이 작업이 연관된 스토리 | 하늘 |
| 작업 이름 | 작업 내용 | 새로운 작업 |
| 상태 | 작업 상태 (Todo / Doing / DONE) | 작업을 만든 레인의 상태 |
| 잔량 | 작업의 잔량 | 1.0 |
| 견적 | 작업 견적 | 1.0 |
| 실적 | 작업 실적 | 하늘 |
| 처음 작업 | 반복이 시작되기 전에 만든 작업 여부 | true (첫날 이후는 false) |
| 가입 | 작업에 착수 한 사용자 | 하늘 |
| 작성일 | 작업을 만든 날짜 | 현재 날짜 |
| 착수 일 | 작업에 착수 한 날짜 | 하늘 |
| 완료일 | 작업을 완료 한 날짜 | 하늘 |
| 기간 | 작업을 완료 기한의 날짜 | 하늘 |
| 티켓 URL | 카드 화 한 Trac 티켓의 URL | 하늘 |
| 색상 | 작업 카드의 색 | 흰색 (RGB {255,255,255}) |
| 태그 | 작업 카드의 태그 | 하늘 |
| 비고 | 작업의 비고란 | 하늘 |
표 4. 작업의 속성
3-9 프로젝트의 진행 및 모니터링
TRICHORD에서 진행중인 프로젝트의 상태를 각 간판으로 관리한다.
작업 간판 : 일상적인 작업의 진척을 관리 스토리 간판 : 반복 전체 스토리의 진행 관리 기능 간판 : 자료 전체 기능의 진척 관리
3-9-1. 작업 관리
작업은 간판중인 작업 카드를 이동하여 Todo, Doing, DONE의 상태로 변경한다. 프로젝트 구성원 및 관리자는 간판을 확인하여 남은 작업 해당중인 작업 볼륨을 인식한다. 또한 작업 잔량 추이를 소멸 차트에서 파악한다. 번 다운 차트는 일상적인 작업 잔량을 음모하고 오른쪽 어깨 감소의 꺾은 선 그래프로 표시한다. 프로젝트 구성원 및 관리자는 그래프의 감소 방법을 보면서 진행 추이를 파악한다. 또한 옵션의 기한을 설정하여 기한 내에 작업에 시계 아이콘이 나타납니다 기한을 한눈에 알 수 있도록하고있다.
작업 간판 작업
작업 상태를 변경하기 위해 작업 기간에 할당 된 작업 간판을 연다. 설정 직후에는 모든 작업 카드가 Todo에 놓여있다. 프로젝트 참여자는 자신의 작업에 대한 작업을 시작하면 해당 작업 카드를 Todo에서 Doing로 이동한다. 여기에서 작업의 특성이 자동으로 업데이트된다. 작업 착수 날짜에 작업 한 날짜가 들어가 가입 란에 조작 한 회원의 ID가 설정된다.
그림 20. 작업 간판 및 카드
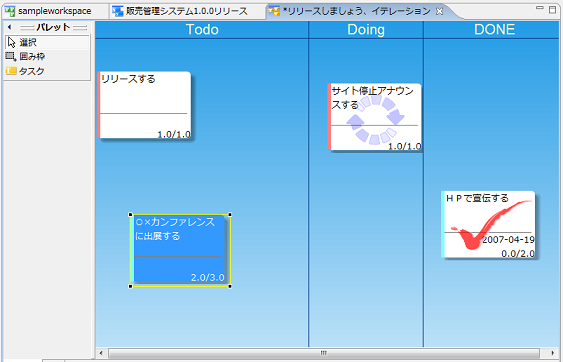
작업의 작업 일이 여러 날에 걸쳐 있으면 더 상세하게 관리하고 싶다면 잔량에 앞으로 얼마나 걸릴 것인가라는 정보를 입력한다. 또한 작업의 작업 중에 발생한 소견을 주석으로 작업에 부여하고자하는 경우에는 카드 뒷면에 댓글을 채울 수있다. 카드를 뒤집 위해서는 뒤집는 아이콘을 클릭한다. 카드의 뒷면을 직접 편집하여 코멘트 입력이 가능해진다. (댓글은 프로퍼티 뷰의 비고란에 입력 가능)
그림 21. 카드를 뒤집 아이콘

카드의 작업은 뒤집어 외에 집합 정렬이나 격자 정렬 여러 선택이 각각 아이콘으로 조작 가능하지만, TRICHORD 마우스 재즈 차트에서 작업을 실현한다. 조작 방법은 설명서의 마우스 제스처를 참조하기 바란다.
작업 종료시에는 해당 작업 카드를 Doing에서 DONE로 이동한다. 여기에서 태스크 카드의 완료 체크가 표시되고 DONE로 이동 한 날이 완료 날짜에 설정된다. 또한 작업 잔량이 제로가된다. 필요에 따라 실적 프로퍼티에 실적 포인트를 입력한다. 이렇게 작업의 상태를 순차적으로 변경하고 회원이 간판을 바탕으로 작업의 상태를 항상 파악하여 장시간 작업중인 작업, 장시간 미 착수 작업에 대해 문제가 있으면 조치를 취한다.
여러 사람이 작업 작업
작업 간판은 일반적으로 여러 사용자에 의해 업데이트된다. 따라서 작업 간판에만 여러 사람이 동시에 간판을 조작하기위한 병합 기능을 제공하고있다. 이 기능은 하나의 작업 간판을 여러 사람이 편집하고있는 경우에 다른 사람이 추가 변경 작업의 정보를 병합하여 캡처하는 것이다. 동일한 작업을 변경하지 않은 경우 TRICHORD에서 조작을 한 타이밍으로 타인의 변경을 가져올 수있다. 설정에서 자동 병합을 사용하면 일정 초마다 작업 간판의 변경을 자동으로 가져올 수도있다. 자동 병합 설정은 설명서의 "설정 -TRICHORD"를 참조하기 바란다.
자동으로 병합 할 수없는 경우, 즉 자신이 편집하는 작업을 다른 사람이 편집 한 또는 반복 기간 변경이 된 경우에는 변경의 충돌이라는 취급이 그림 22의 대화 상자가 표시됩니다. OK 버튼을 누르면 자신의 편집을 버리고 타인의 편집을 가져올 것이다. 취소 한 경우, 카드에 그림 23과 같은 아이콘이 표시되고 충돌 한 작업을 알 수있다.
그림 22 변경의 충돌을 나타내는 대화 도표 23 변경의 충돌을 나타내는 카드 아이콘


작업 표시
간판에 카드 형식으로 표시되는 각 작업을 그림 22과 같이 표시 할 수있다. 작업 간판 목록 탭을 클릭하면 볼 수 있으며 주로 소급하여 잔량을 입력하고 싶을 때 사용한다. 이보기에서 작업 이름 및 잔량의 변경은 할 수 있지만, 작업 만들기 등 수 없다.
그림 24 작업 목록 표시
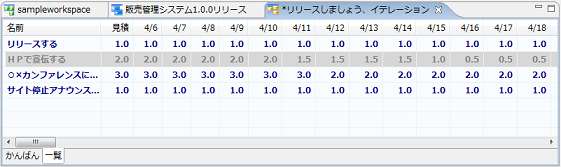
작업 검색
특정 작업 (스토리, 기능)를 확인하려면 검색 기능을 이용한다. [메뉴] - [검색]을 선택하여 표시되는 대화 상자에서 검색 조건을 설정하여 실행한다. 검색 결과는 간판의 하단에 표시된다. 기본 표시는 계층 구조 (그림 25)이지만, 목록 형식 (그림 26)에서 볼 수있다. 목록 형식으로하는 경우는 그림 26의 빨간색에있는 목록 아이콘을 클릭한다. 목록 형식의 경우 목록의 데이터를 선택 · 복사하고 Excel에 붙여 넣기하여 집계 용 데이터로도 활용할 수있다. 자세한 내용은 설명서의 '카드를 표 형식으로 Excel로 붙여 넣기 "를 참조하기 바란다.
그림 25 검색 결과의 계층 표시 도표 26 검색 결과 목록보기
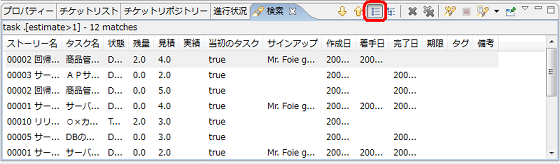
아들과 트리 의한 기능 / 스토리 / 작업 관계 파악
TRICHORD은 간판이 각각 헤어져 있기 때문에 기능 / 스토리 / 작업 관계를 간판에서 읽을 어렵다. 그 관계를 파악하는 뷰가 "것"트리이다. 일반적으로 왼쪽 창에는 윤곽선이 표시되어있다. 여기서 "것"탭을 클릭하면 "것"트리가 표시됩니다. 아이와 나무는 기능 / 스토리 / 작업의 계층 관계가 표시되어 있으며, 트리 기능 / 스토리 / 작업을 더블 클릭하면 해당 간판이 열립니다 포커스가 해당한다. 아들과 탭이 표시되지 않는 경우는 간판 아이콘 (간판의 오른쪽)을 오른쪽 클릭하고 표시되는 목록에서 초기화를 선택하면 뷰가 재설정되고 아들과 탭이 표시되게된다.
그림 27 아이와보기
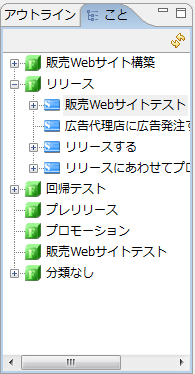
데일리 소멸 차트 의한 반복의 남은 작업 파악
작업 좌로 전환은 소멸 차트로 표시된다. 매일 작업 좌로을 그래프 화 한 번 다운 차트는 그림 28과 같이 왼쪽 데일리 소멸 차트로 표시된다. 차트는 세로축이 작업 좌로 총 가로축이 날짜에서 좌로 공수를 계획한다.팀 구성원 및 관리자는이 차트를 추적 할 작업의 경향을 파악한다. 또한 소멸 차트는 Ctrl + M 등으로 극대화 할 수있다.
그림 28 일일 소멸 차트
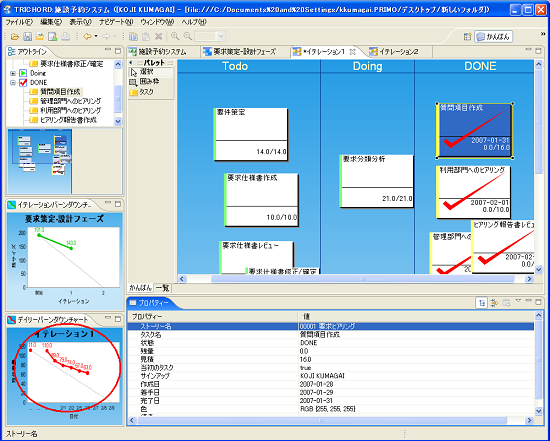
3-9-2 스토리의 관리
자료의 스토리는 스토리 간판 및 반복 번 다운 차트에서 작업의 진행 상황을 관리한다.
스토리 간판 의한 스토리의 관리
스토리 간판이와 트리에서 선택 또는 기능 간판 해당 자료를 더블 클릭하여 연다. 스토리 간판의 스토리 카드는 부하의 작업이 모두 완료되면 그림 29과 같이 완료 표시로 바뀐다. 또한 진행중인 스토리는 순환 화살표로 표시된다. (진행중인는 부하의 작업 중 적어도 하나가 Doing되어있는 것을 가리킨다.)
그림 29 스토리 간판
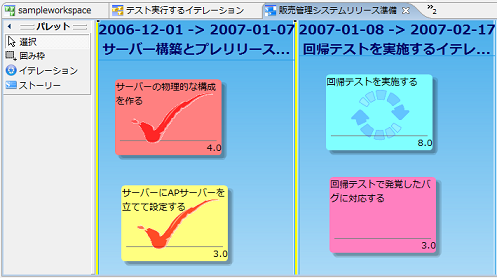
반복 번 다운 차트 의한 스토리의 진행 확인
자료의 남은 이야기는 반복 번 다운 차트로 표시된다. 반복 번 다운 차트는 각 반복 중의 남은 스토리를 그래프 화 한 것이다. 세로축에 남는 이야기 (스토리 작성시에 설정 한 크기의 더미), 가로축에 반복을 잡고 반복 중에 완료 스토리를 플롯한다. 스토리중인 모든 작업이 종료 된 경우 크기만큼 좌로 스토리가 줄고 차트에 반영된다. 반복 번 다운 차트는 그림 30과 같이 j 왼쪽에 표시됩니다. 관리자는이 그림을 쫓는 것이 더 큰 범위에서 작업의 경향을 파악할 수있다. 또한 반복 번 다운 차트는 Ctrl + M 등으로 극대화 할 수있다.
그림 30 반복 번 다운 차트
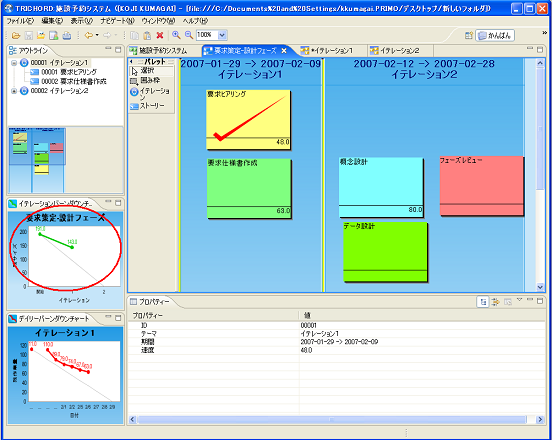
3-9-3. 기능 관리
기능 간판 의한 기능의 추적
기능 카드는 부하의 스토리 진행을 한눈에 파악할 수 있도록 기능 카드에 부하의 작업 상태를 파악하기 위해 다음과 같이 상태를 색으로 나타내고있다. 또한 진행 정도를 파악하기위한 그래프를 갖추고있다. 이 뷰는 주로 여러 프로젝트를 관리하는 프로젝트 소유자 프로젝트 관리자가 사용하는 최상위 뷰이다. 기능 카드에 표시되는 숫자 x / y는 x가 아래에있는 스토리의 완료 스토리 크기 총, y는 아래에있는 스토리 크기 합계이다.스토리 크기와 완료 스토리 크기의 비율에 의해 카드의 그래프가 변화한다.
| 이미지 | 하단의 색상 | 설명 |
|---|---|---|
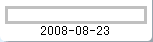 |
백색 | 미 착수 (Todo) 기능 |
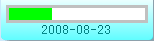 |
하늘색 | 작업 중 (Doing)의 기능 |
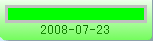 |
녹색 | 완료 (DONE)의 기능 |
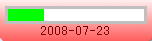 |
적색 | 기한이 지난 완료하지 않은 기능 |
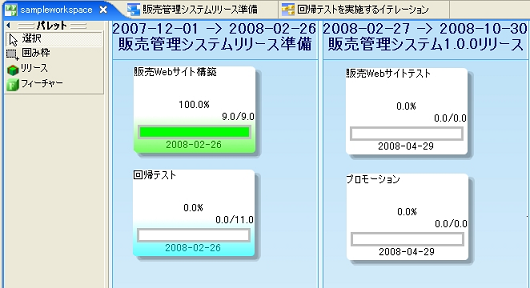
그림 31 기능 간판의 상태 표시 줄 (주차 로트 차트)보기
4. 니코 니코 달력에 의한 팀 상황 공유
니코 니코 달력 [1] 팀 구성원의 질적 상태를 "좋은, 보통, 나쁜」3 가지로 나누어 일기 같은 형태로 각자가 상태를 입력하는 것이다. 그림 32과 같이 수치화 할 수없는 팀의 분위기를 공유 할 수있다. TRICHORD의 "Perspective 열기"아이콘을 클릭하여 세로 축에 멤버 가로축에 시간이 표시되는 싱글벙글 달력 관심이 열린다. 그림 32 싱글벙글 달력 (원래 아이콘 사용자 정의)
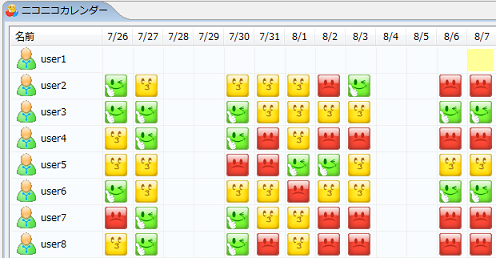
해당 날짜를 더블 클릭하면 그림 31과 같이 설정 화면이 열리고 상태와 짧은 코멘트를 입력 할 수있다.설정 한 짧은 코멘트는 달력의 각 마크에 초점을 맞추면 표시됩니다. 또한 다른 회원이 메모를 추가하는 것도 가능하다. 이 달력은 팀 전체의 분위기 경향 등을 팀원으로 공유하며 서로 의견을 부여함으로써 커뮤니케이션을 더욱 깊어진다. 달력에서 사용하는 각 멤버의 사진과 상태 아이콘은 사용자 정의 할 수있다. 지정 방법은 설명서를 참조하기 바란다. 그림 33 아이콘을 붙여 넣기 대화 (사용자 정의 노멀) [1]http://www.geocities.jp/nikonikocalendar/

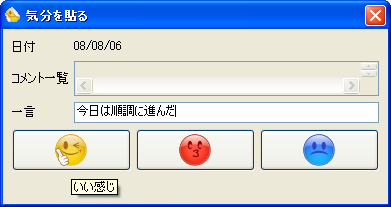
5. 기타
여러 프로젝트의 상태 참조 Web Report 이용
TRICHORD은 소멸 차트 및 작업 목록을 WEB 콘텐츠를 기반으로 참조하기위한 도구 WebReport를 제공하고있다. WebReport는 독립적 인 프로그램에서 지정된 작업 영역 파일을 읽어 들여, 지정한 위치에 HTML 파일을 생성한다. 작업 공간 파일은 여러 설정할 수 그들을 하나 WEB 콘텐츠를 선택할 참조 할 수있다. WebReport는 TRICHORD가 설치되어있는 폴더 아래에 저장되어 있으며, 명령 줄 및 GUI 설정의 두 가지 작업이 가능하다. 자세한 내용은 설명서를 참조하기 바란다.
Trac과의 연계
티켓 관리에 널리 이용되고있는 Trac 티켓을 TRICHORD 작업으로 간판을 캡처, 간판의 시각적 효과를 사용한 상태 전환 완료 상태 저장소에 반영 할 수있다. 자세한 내용은 설명서의 Trac 절을 참조하라.
마인드 맵 제휴
TRICHORD는 astah * professional 및 astah * think! 마인드 맵과 상호 연계 할 수있다. TRICHORD 카드를 astah * 마인드 맵에 붙여 astah * 마인드 맵에서 TRICHORD 간판에 붙여 넣기 등의 작업을 가능하게한다. 자세한 내용은 설명서의 마인드 맵 제휴를 참조하라.