| sitelink1 | http://iprize.tistory.com/668 |
|---|---|
| sitelink2 | |
| sitelink3 | |
| extra_vars6 |
Log Parser Studio에는 아직 문서화되지 않은 많은 개선 사항들과 숨은 기능들이 있다. 이 포스트에서 이들을 살펴보기로 한다. 많은 부분들이 아직 계획 단계이거나 단순한 바로가기일 수도 있다.
자주색 타이머
얼마나 많은 이들이 이 기능을 알아챘는 지는 모르겠다. LPS가 하나 이상의 쿼리를 실행할 때 어느 순간 쿼리 실행 경과 시간을 나타내는 타이머가 검정색에서 어느 순간 자주색으로 변한다.
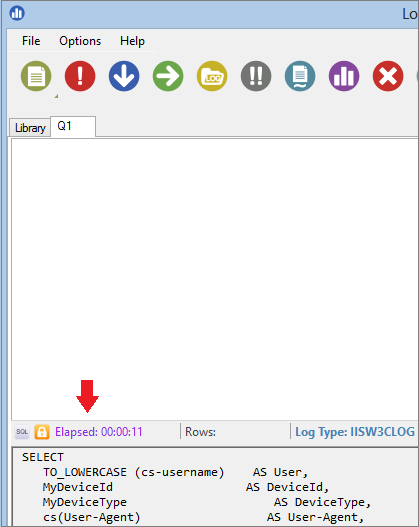
LPS가 쿼리를 실행할 때 쿼리를 Log Parser 2.2의 형식에 맞는 형태로 변환한 후새로운 쓰레드를 생성하여 Log Parser 2.2 엔진에 전달한다. LP 2.2은 로그를 처리하여 대부분의 작업이 종료되면 레포트를 반환한다. 쿼리 결과가 LPS의 Result Grid에 보내진다고하면 결과의 dataset가 백그라운드로 생성되어 LPS GUI로 전달되어 결과적으로 데이터들이 그리드에 표시된다.
따라서 간단히 말하자면 타이머의 글자색이 자주색으로 변할 때 결과값을 전달받고 있으며 여전히 그리드로 표시될 데이터들이 입력되고 있다고 할 수 있다. 글자색이 검다면 LP 2.2 엔진이 계속해서 돌아가고 있으며 LPS는 아직 결과값을 받지 않고 있음을 나타낸다. 하지만 이러한 현상을 통해 자신이 만든 쿼리가 얼마나 효율적인 지를 알 수 있으며 INTO 문을 사용하여 화면 그리드에 표시하지 않고 CSV로 내보내는 것이 좋을 지 아니면 LPS 그리드로 표시하는 것이 좋을 지 판단 근거로 사용할 수 있다. 이를 위한 몇 가지 규칙을 살펴보면,
-
만일 쿼리가 실행되는 대부분 시간 동안 타이머 색깔이 자주색이고 예상했던 것보다 긴 시간 실행된다면 결과값은 CSV로 저장하자. 그리드에 표시하지 않고 곧바로 CSV에 저장하는 것이 훨씬 빠르게 동작한다.
-
만일 쿼리 실행되는 대부분 시간 동안 색깔이 검고 적게 자주색으로 변할 경우 그리드에 표시되어도 괜찮다고 할 수 있다. 하지만 이는 또한 쿼리가 과도한 순환 작업을 유발한다고 할 수 있다. 즉, 쿼리가 LP 2.2를 동일한 필드를여러번 처리하게 하며하나 이상의 필드가 긴 텍스트를 포함할 수 있다.
이러한 반복 작업을 줄이기 위해 Exchange 2010 CAS 서버의 IIS 필드 cs-uri-query를 살펴보자. 익스체인지는 성능 정보를 기록하기 위해 이 필드를 광범위하게 사용하며 매우 긴 텍스트의 요청 값을 저장한다.
ae=Item&a=Preview&t=IPM.Conversation&id=CID.rVJdahzZXGamqABCVOAJQYQ%3d%3d.LgAAAAAlZwvuGcy3Q4dSE2TQ7naBAQAMifUxL48tRKNTKMcW4SQmAAAAtzWGAAAB.3wQFFFC3NYIAAAAABPgGAADDAAAA%3d&pf=1&UA=0&canary=536bc4b7ca264eb2501f7bb958d55aca&SP=1&Initial+Budget>>Conn:1,HangingConn:0,AD:60000/60000/0%,CAS:90000/89645/1%,AB:60000/60000/0%,RPC:90000/89775/1%,FC:1000/0,Policy:DefaultThrottlingPolicy_57bas234-6a17-4d84-8873-4cde234b8a5f,Norm&v=14.1.287.0&mbx=MBX1CAS-37.EX123.contoso.internal&sessionId=536bc4b7ca264eb2801f7bb958d55aca&prfltncy=16&prfrpccnt=3&prfrpcltncy=16&prfldpcnt=0&prfldpltncy=0&prfavlcnt=0&prfavlltncy=0&End+Budget>>Conn:1,HangingConn:0,AD:60000/60000/0%,CAS:90000/89630/1%,AB:60000/60000/0%,RPC:90000/89760/1%,FC:1000/0,Policy:DefaultThrottlingPolicy_57bdd422-6a17-4d84-8873-dcde358b8a5f,Norm
MBX1, MBX2, MBX3를 탐색하는 쿼리를 작성한다고 가정해보자. SELECT * FROM '[LOGFILEPATH]' WHERE cs-uri-query LIKE '%MBX1%' OR cs-uri-query LIKE '%MBX2%' OR cs-uri-query LIKE '%MBX3%'
와일드카드(%)를 사용한 LIKE문 3개를 사용하기 때문에 이 단일 쿼리문을 파싱하는 데 얼마간의 시간이 소요된다. 기가바이트 단위의 IIS 로그를 가지고 작업을 한다면 잘 작성된 쿼리가 어떤 결과를 낼 수 있는 지 이해할 수 있을 것이다. 위 쿼리는 더 효율적인 결과를 위해 개선될 수 있으며 아니면 데이터를 어떻게 받을 지 다시 생각해볼 수 있다. 하지만 기억할 것은 자주색 텍스트는 결과값이 LPS로 반환되고 있음을 검은 텍스트는 LP 2.2 엔진이 디스크에 저장된 파일을 계속 검색하고 있다는 것이다.
마우스 올려놓기, 확장하기, 팝업창
쿼리의 대상이 되는 모든 종류의 로그들은 다양한 길이의 필드를 가지고 있기 때문에 LPS는 길이를 가정하여 그리드의 컬럼 폭을 결정한다. 즉, 텍스트의 길이가 컬럼 폭보다 길어서 일부 컬럼의 내용을 볼 수 없을 수도 있다. 이러한 컬럼들을 볼 수 있는 몇 가지 방법들이 있다.
-
마우스를 해당 필드 위로 가져간다. 거의 완전하게 볼 수 있을 것이다. 만일 쿼리 결과 문자열이 지나치게 길 경우 일부는 여전히 보이지 않을 것이다.
-
오른쪽 클릭 > 확장/축소. 이 방법은 컬럼 폭을 텍스트 중 가장 긴 것에 맞게 확장할 것이다. 다시 한번 선택하면 컬럼을 축소할 것이다.
-
F4 누르기. 이 방법은 2번과 완전히 동일하다.
-
셀을 더블클릭하면 필드의 내용이 작은 팝업창에 표시될 것이다.
만일 쿼리 결과값이 10000개를 초과한다면 4번 방법을 사용하기 바란다. 다른 방법들은 전체 컬럼을 확장하기 때문에 선택시 모든 셀을 분석하여 계산한 후 크기를 변경하기 때문에 일정 시간이 소요되며 때로는 완료될 때까지 GUI가 멈추기도 한다.
빠르게 가져오기
대부분의 쿼리를 라이브러리에 저장하여 사용하지만 많은 경우 1회성 쿼리를 작성하기도 한다. 어떤 쿼리를 작성할 지 모르겠지만 보통은 XML이나 SQL로 이슈에 따라 폴더 별로 분류할 것이다. 그리고 후에 프로젝트를 재검토할 경우 작업하던 쿼리를 쉽게 찾을 수 있다면 매우 효율적이다. 하지만 프로젝트 기간 동안 단지 몇 번정도 실행할 뿐이라 이들을 라이브러리로 가져오고 싶지 않다.
쿼리 창에서 오른쪽 클릭한 후 Import를 선택하여 저장되어 있는 SQL이나 XML을 선택하면 쿼리창에 선택된 쿼리가 나타날 것이다. 저장하지 않는 이상 라이브러리에 위치하지 않으며 쿼리창을 닫으면 변경 사항은 사라진다. import 할 필요가 없기 때문에 라이브러리의 쿼리와 섞이지 않으며 빠르게 사용하고 폐기할 수 있다.
결과값 검색
LPS에서의 라이브러리 검색 기능이 쿼리로 확장되었다. 결과를 표시하고 있는 다섯 개의 쿼리 탭을 생각해보자. 쿼리들은 내가 원하는 값들을 검색하지만 조금 더 결과값을 좁혀보자. 이 검색 기능이 현재 활성화되어 있는 탭에서 이를 가능케한다. 검색하려고 하는 것을 입력하면 검색 단어를 포함하는 필드를 검색하며 다시 검색 결과에서 새로운 검색으로 더 정밀한 검색을 할 수 있다.
텍스트를 파란색으로 표시하여 검색 결과를 나타낸다. 원래 쿼리 결과로 돌아가기 위해서는 검색 텍스트박스의 X를 클릭한다. 이 기능은 모든 쿼리탭에서 독립적으로 적용된다.
라이브러리 검색
카테고리 기능의 사용을 권장하지 않지만 필요한 경우 preference에서 legacy categories를 활성화하여 사용할 수 있다. 하지만 많이 사용되지 않고 검색 기능이 더 효과적이기 때문에 사용이 권장되지 않는다. 다시 말하면 모든 쿼리는 카테고리 구분자가 앞머리에 추가되기 때문에 만일 OWA 쿼리만 보고 싶을 경우 단순히 OWA만 입력한 후 검색 버튼을 클릭하기만 하라. 혹은 IIS 관련 쿼리만 검색하고자 할 경우 IIS만 입력하라. 동일한 결과를 얻을 수 있다. 여기서 언급하고자 하는 사항은 쿼리 라이브러리가 점점 커지면 위에서 말한 형식(카테고리 구분자)을 유지하고 라이브러리 검색 기능을 사용한다면 보다 빠르고 쉽게 원하는 쿼리를 찾아낼 수 있다는 것이다.
헤더를 포함하여 셀 복사하기
필요할 경우 모든 쿼리 결과값을 복사 및 붙여넣기를 할 수 있다. 원하는 셀을 선택하여 선택된 셀만 클립보드로 복수할 수 있으며 혹은 헤더/필드명을 포함하여 복사(CTRL+C 또는 오른쪽 클릭>Copy)할 수도 있다. 이 기능은 엑셀이나 이메일을 작성할 때 매우 유용할 수 있다. 하지만 셀 내용을 새로운 쿼리에 붙여 넣을 때와 같이 셀 내용만 필요할 경우에는 SHIFT+CTRL+C 또는 SHIFT+오른쪽 클릭 > copy를 선택하기 바란다.
컬럼 드래그 앤 드롭
쿼리를실행한 후 차트 버튼을 클릭하였을 때 아무런 결과 값을 얻지 못하였다면 아마도 차트 생성을 위한 조건이 충족되지 않았을 수도 있다. 차트에 막대나 선을 그리기 위해서는 숫자가 필요하다. 이러한 수치들은 어떠한 경우든 결과 그리드에서 두 번째 컬럼에서 가져온다. 예를 들면, 시간당 HTTP 500 에러 발생빈도를 계산할 경우 첫번째 컬럼에는 시간을 두번째 컬럼에는 에러 발생수가 올 것이다. 이제 라이브러리를 살펴보면 차트를 생성할 수 있는 많은 쿼리들이 라이브러리에 저장되어 있음을 알 수 있을 것이다. 하지만 이들의 두 번째 컬럼이 숫자가 아니라면 어떻게 하나?
그저 숫자로 된 컬럼을 두 번째로 옮긴 후에 차트 버튼 혹은 F6을 선택하자. 만일 둘 이상의 컬럼으로 차트를 만들고자 한다면 그 중 하나를 두 번째 컬럼으로 끌어 옮긴 후 차트를 생성하라. 그리고 다른 숫자로 된 컬럼을 두 번째로 끌어 옮긴 후 차트를 생성하자.
키보드 단축키
23개 정도의 키보드 단축키가 있지만 쿼리를 작성할 때 많이 사용되는 키가 있을 것이다. 본인은 아래 단축키들을 항상 사용하고 있으며 본 포스트에서 공유하고자 한다.
F7 - '[LOGFILEPATH]'을 입력한다.
F8 - '[OUTFILEPATH]\Output.CSV’을 입력한다.
Output. 이 선택된 상태로 입력된다. 사용할 때 파일명만 입력할 수 있다. (원문에는 Output.CSV까지 선택된다고 설명하지만 LPS 2.2에서 테스트해보니 Output. 까지만 선택된다.)
F9 - LIKE ‘%%’을 입력한다.
LPS에서 많이 사용되는 것 중 하나이다. F9을 누른 후 검색 단어만 입력하여 매우 빠르게 쿼리를 작성할 수 있다.
F5 - 선택된 탭의 쿼리를 실행한다.
F3 - IIS 필드명 검색
가장 많이 검색의 대상이 되는 로그는 아마도 IIS 로그일 것이다. 쿼리탭에서 Log Type 드롭 다운 메뉴를 보면 다른 로그 타입들은 검정색이지만 IIS의 로그 타입은 파란색으로 표시되어 있음을 알 수 있다. 이는 만일 IIS 로그를 가지고 쿼리작업을 할 경우 쉽게 찾을 수 있도록 하기 위함이다. 그리고 수 많은 필드명들을 기억하기란 쉬운 일이 아니다. F3를 누르게 되면 필드명으로 가득찬 작은 팝업창이 뜰 것이다.
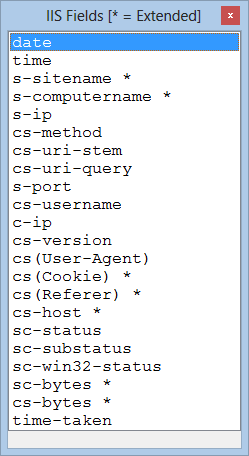
필드명 하나가 필요할 경우 필요한 필드명을 더블클릭하자 그러면 필드명이 클립보드로 복사된 후 팝업창은 닫힐 것이다. 두 개 이상의 필드가 필요할 경우 CTRL+클릭을 이용해 원하는 필드를 선택하고 엔터키를 입력하자. 그러면 각 필드들이 클립보드로 복사될 것이며 이 필드들은 콤마로 구분되며 쿼리창에 바로 붙여 넣을 수 있을 것이다. * 표시가 붙은 필드들은 IIS에서 기본 옵션으로 활성화되어 있지 않기 때문에 IIS에서 활성화하지 않으면 로그에 나타나지 않을 것이다.
탭 자동선택
preferences 화면에 보면 “Auto-Select tab on query completion”이라는 옵션이 있다. 예를 들어, 탭 1에서 작업을 하고 있으며 탭 10에서는 실행시간이 아주 긴 쿼리가 실행되고 있다고 가정하면 LPS는 자동으로 탭 10에서의 쿼리가 완료되면 이 탭을 자동으로 화면에 표시할 것이다. 이 옵션을 꺼 놓을 경우 쿼리실행이 완료되어도 작업 중인 탭에서 벗어나지 않을 것이다.
쿼리 로깅
이 옵션이 활성화되면 쿼리 실행 버튼을 누르는 매 순간 쿼리 이름, 실행된 시간, 로그 타입 등이 query.log에 추가로 기록된다.
따라서 쿼리를 실행한 기억은 있지만 찾을 수 없을 경우 query.log를 살펴보자. 기억할 것은 Options > Preferences > Log all queries to file을 활성화하여야 한다는 점이다.
이 파일은 Options > Preferences > Default Output Path에 설정된 디렉토리에 저장된다. 이 디렉토리는 CSV 파일이 저장되는 곳과 동일한 디렉토리이다. 메인 메뉴바의 오른쪽 부근에 위치한 OUT 버튼을 클릭하면 이 디렉토리에 빠르게 접근할 수 있다. query.log를 열어 보면 가장 마지막에 실행된 쿼리가 기록된다.
탭 이름변경
20개의 쿼리 탭을 열어 결과값을 검토하고 있을 때 다른 탭으로 이동한 후 바로 전에 어느 탭에서 작업하고 있었는 지 종종 잊는 경우가 있을 것이다. 탭에서 오른쪽 클릭한 후 이해하기 쉬운 이름으로 변경하자. 쉽게 기억할 수 있는 어떠한 이름으로 변경할 수 있다.
쿼리창 숨기기
쿼리 바로 위 왼쪽 부분에 작은 “SQL” 아이콘이 있다. 쿼리가 실행되고 좀 더큰 공간이 필요할 경우 이 아이콘을 클릭하면 쿼리가 사라질 것이다.
LP 2.2 함수 리스트
LP 2.2의 내장 함수를 참조할 때 LP 2.2 도움말 파일을 지속적으로 참고할 것이다. SHIFT+F3를 누르면 기본 브라우저를 통해서 LP 2.2 함수 리스트를 볼 수 있을 것이다.
파일 관리자 팁
파일 관리자는 쿼리의 대상이 되는 로그 파일들을 선택하는 곳이다. 서로 다른 로그타입의 파일들을 추가할 수 있으며 체크박스를 선택하여 쿼리의 대상이 되는 파일들을 선택할 수 있다. 이 기능은 굉장히 유용하며 파일 탐색하는 시간을 줄여 주며 파일을 추가하거나 제거하지 않고 활성/비활성화하여 작업을 이어갈 수 있다.
어떤 이유에서건 파일 리스트를 별도로 저장하여 후에 참조하고자 할 경우 파일 관리자 창에서 File > Save를 선택하면 파일리스트가 .FLD 파일로 저장되며 후에 로드할 수 있다. 자동화 또한 이 파일을 사용한다.
파일 관리자의 파일 리스트에서 아무 파일을 선택하여 오른쪽 클릭하여 클립보드로 파일 경로를 복사할 수 있다.
LPS 메인창의 오른쪽 아래를 보면 쿼리의 대상이 되는 로그파일이 나타나있을 것이다. 두 개 이상의 로그 파일이 대상이 된다면 “Multiple Files”라고 표시될 것이다. 어떤 경우든 해당 텍스트를 클릭하면 파일 관리자가 열릴 것이다.
라이브러리 팁
이제 모든 쿼리들의 수정된 날짜 필드가 오른쪽 끝부분에 표시된다. 따라서 쿼리가 마지막으로 저장되었는 지 쉽게 알 수 있으며 수정된 날로 정렬할 수도 있다.
쿼리 하나를 선택한 후 CTRL+C는 쿼리 이름, 설명, 그리고 쿼리문을 윈도우즈 클립보드에 복사할 것이다.
라이브러리에서 F2를 누르면 선택된 쿼리가 빠른 편집 모드로 열려 약간의 수정을 가할 수 있다. 이는 쿼리를 수정하거나 실행하기 위함이 아닌 쿼리의 메타 데이터를 수정할 경우에 유용하다. 예를 들면, 쿼리를 잘못된 로그타입이나 이름으로 저장하였을 때 F2를 눌러 빠르게 수정할 수 있다.
File > Reload Library는 저장되어 있는 라이브러리를 다시 로그할 것이다. File > Save Library를 선택하면 저장된 쿼리들이 라이브러리에 영구적으로 저장될 것이다.
하나 이상 혹은 많은 쿼리들을 XML 파일 포맷으로 그룹을 지어 내보낼 수 있다. 프로젝트나 이슈때문에 열 개의 쿼리를 공유하고자 한다면 프로젝트와 관련된 모든 파일을 한 곳에 두자. File > Export > Queries as XML이 이 작업을 돕는다.
예를 들면, LPS 기본 라이브러리를 그대로 둔 채 자신이 작성한 쿼리를 내보낼 수 있다. 이는 사용자의 선택에 달려 있으며 어느 것이 자신에 맞는 지는 본인의 선택이다. 고급 사용자들은 자신의 쿼리를 작은 라이브러리들로 분리하여 작업에 필요할 때 불러오곤 한다. 기본 라이브러리는 Help > Recover Library를 통해 언제든 복구할 수 있다.
마지막으로 LPS 2.0은 라이브러리 위치를 설정할 수 있는 옵션을 가지고 있다. 즉, LPS가 공용 AppData 경로를 사용할 수 있으며 또한 LPS 설치 디렉토리를 사용할 수 있다. 이는 아래와 같은 이점을 가지고 있다.
-
LPS은 설치할 필요가 없기 때문에 여러개의 LPS 폴더복사본을 만들어 각자 고유의 라이브러리를 만들 수 있다. 즉, LPSFolder1에서 실행한 LPS는 LPSFolder2에서 실행한 LPS의 라이브러리와는 다르다.
-
사용자의 AppData 디렉토리를 사용하면 모든 LPS 인스턴스는 동일한 라이브러리를 사용한다.
-
LPS 설치 디렉토리를 Program Files와 같은 접근권한이 필요한 디렉토리에 두었을 경우 라이브러리 위치로 AppData를 사용하여야 한다. 그렇지 않으면 UAC로 인해 라이브러리 저장이 불가할 수도 있다.
이 설정은 Options > Preferences > Store library in AppData folder for UAC compatibility로 변경할 수 있다. 기본값은 선택되지 않았다.
CSV 팁
CSV 파일로 결과값을 저장하는 쿼리를 실행할 때 Auto-open output file when query or CSV export complete가 선택되지 않았다면 CSV가 생성되어도 자동으로 열리지 않는다. 하지만 CSV나 TSV 등으로 저장하는 쿼리의 경우 생성된 파일명이 결과 그리드에 표시된다. 결과 그리드에서 파일명을 클릭하면 해당 파일을 열 수 있다. auto-open CSV 설정이 활성화되어 있으면 CSV는 생성이 완료되거나 결과 그리드의 값을 CSV로 저장할 때 기본 CSV 편집기로 열릴 것이다. 결과 그리드의 출력값을 CSV로 저장하고자 할 경우는 메인 툴바의 네 번째위치한 초록색 화살표 버튼을 클릭한다.
*원문은 아래 링크를 참조하기 바란다. 한글로 번역하는 과정에서 불필요하다고 생각하는 부분은 과감히 제외하였다.
원문 : http://blogs.technet.com/b/karywa/archive/2013/06/17/log-parser-studio-tips-and-tricks.aspx

