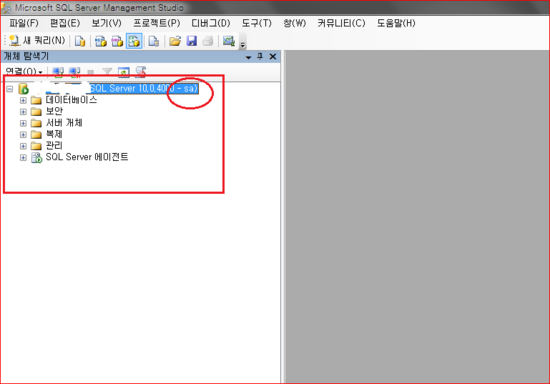| sitelink1 | http://blog.naver.com/withyou_ai/120126311855 |
|---|---|
| sitelink2 |
저번에 SQL 2008을 설치 했다면, 이제는 사용자 계정으로 로그인 하는 법을 해보자.
MS-SQL 2008을 처음 설치하면 인증 방식이 "Windows 인증"으로 밖에 안된다.
물론 설치할때 Windows 인증으로 설정을 했으니 말이다. 이렇게 되면 새로운 사용자 계정을
만들어도 계정명과 이름을 입력해도 연결(로그인)이 안된다.
이제 SA 계정을 혼합 인증모드(SQL Server 인증)가 가능하도록 보안을 바꾸어 보자.
step.1 - 먼저 최고 관리자 계정으로 로그인을 하자. 인증 방식을 Windows 인증 방식으로 선택 후 연결.
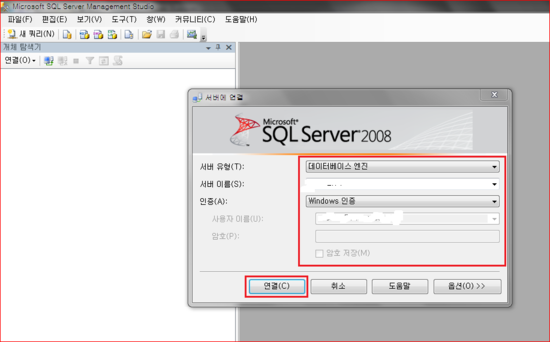
step.2 - 연결을 하면 좌측 프레임에서 연결된 계정을 클릭하고 마우스 오른쪽 키를 눌러서 메뉴를 부르자.
그리고 나서 속성을 선택.
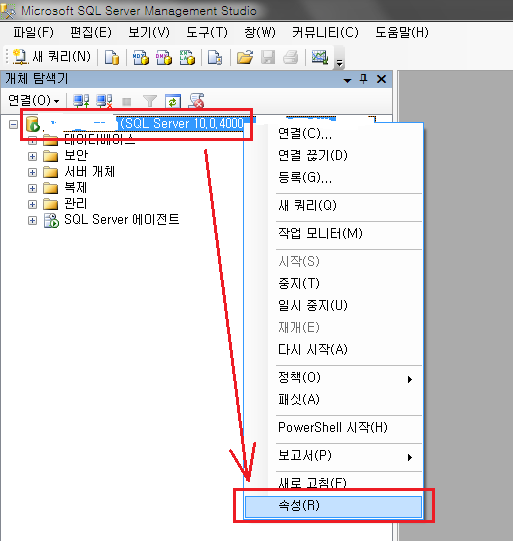
step.3 - 페이지 선택에서 "보안"을 선택하고 "서버 인증"란에서 "SQL Server 및 Windows 인증 모드"를 선택하자.
그리고 확인을 누른 후 MS-SQL SERVER 2008 관리 프로그램을 종료 시키자.
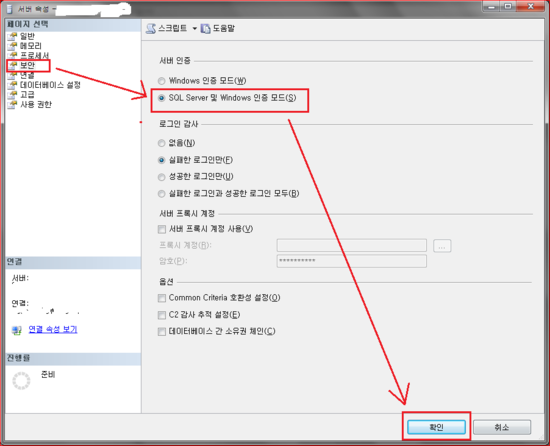
step.4 - 윈도우키(시작)을 눌러서 MS-SQL Server 2008 폴더에서 구성메뉴 폴더안의 "SQL Server 구성 관리자"를 실행시키자.
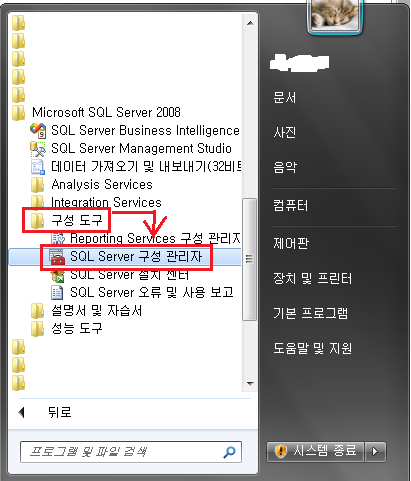
step.6 - 왼쪽 프레임에서 "SQL Server 서비스"를 선택하면 우측 프레임에 목록이 뜬다.
목록에서 "SQL Server (MSSQLSERVER)를 선택 후 마우스 오른쪽 키로 메뉴를 불러서 다시 시작을 선택한다.
다시 재시작이 완료되면 구성 관리 프로그램을 닫자.
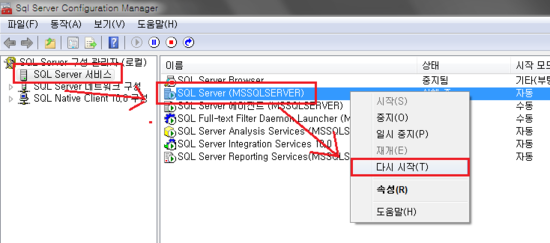
step.7 - 다시 step.1에서 수행했던 최고 관리자 모드로 연결 후 보안-로그인 하위 트리안의 sa 계정을 마우스로 더블클릭하여 속성 창을 열자.
페이지 선택에서 "일반"을 선택 후 암호와 암호 정책을 아래 화면과 같이 설정한다.
그리고 맨아래 기본 데이터베이스에서 sa 계정이 사용할 데이터베이스를 선택한다.
지금 화면에 나온 TestDB는 미리 데이터베이스를 만들어 놓은걸 선택한 것이다.
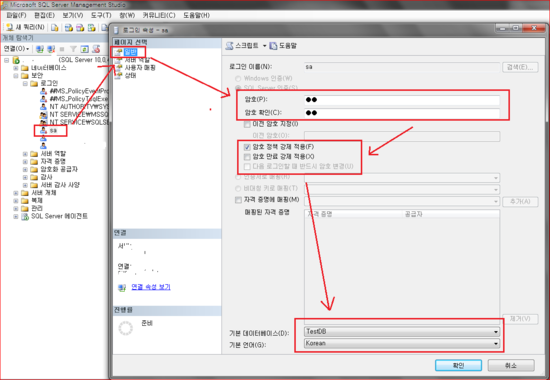
step.8 - 계속 이어서 페이지 선택란에서 "상태"를 선택한다.
그리고 오른쪽 프레임에서 설정-로그인 란에서 로그인 사용으로 선택을 한다. 그리고 확인 버튼을 눌러 주자.
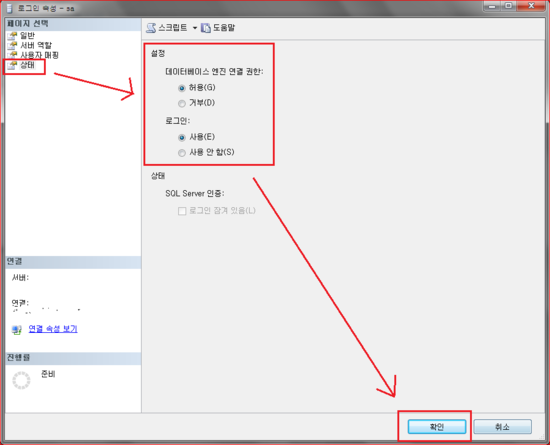
step.9 - 이제 다시 서버 프로그램에서 새 연결을 통해 인증 방식을 SQL Server 인증으로 변경 후 계정과 암호를 적어서
연결을 누르면 혼합 인증 모드로 로그인할 수 있게된다.
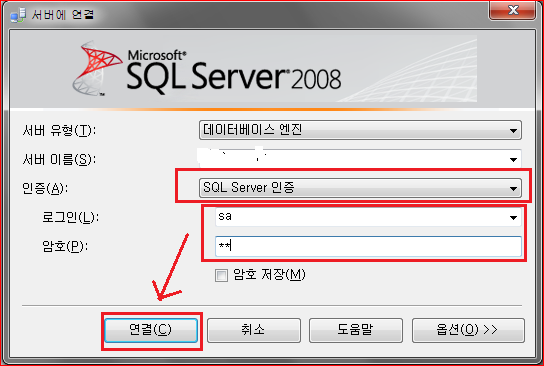
step.10 - 아래에 보면 sa 계정으로 로그인한게 확인된다.
기타 다른 사용자 계정도 이제부턴 step.7 부터 계정마다 로그인 사용으로 변경해주면 혼합 인증모드로(SQL Server 인증)
로그인 할 수 있게 된다.