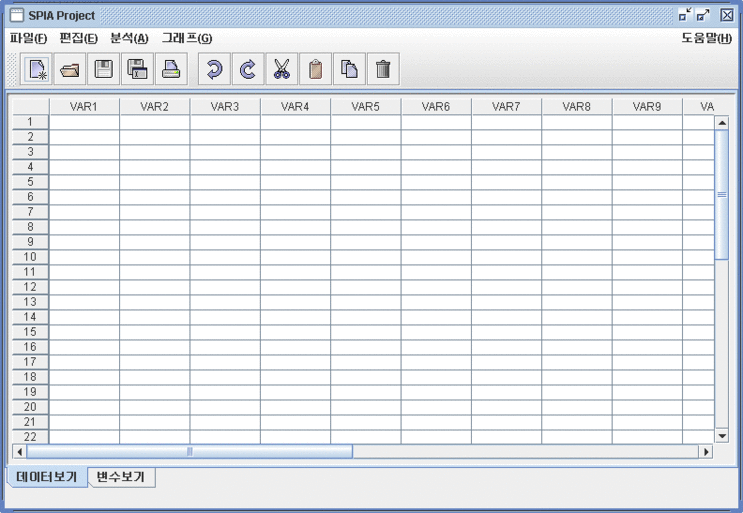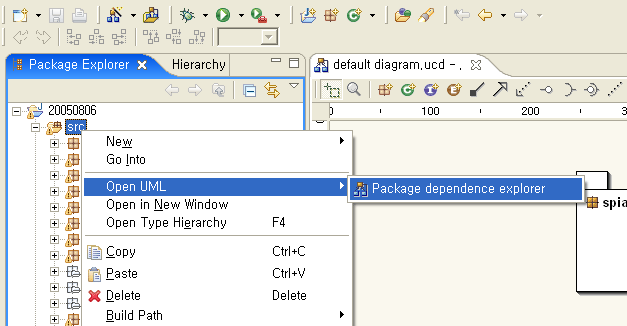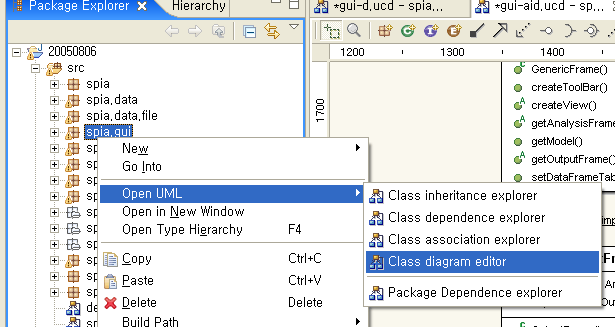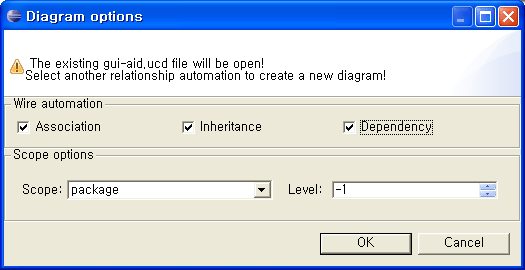| sitelink1 | http://blog.naver.com/barlack/60015890645 |
|---|---|
| sitelink2 | |
| sitelink3 |
이클립스는 자바 애플리케이션을 위한 통합개발환경(IDE)을 제공하는 도구로써 많은 자바 개발자에게 인기있는 공개용 소프트웨어이다. 주로 에디트플러스(editplus)를 이용하는 나는 IDE 사용을 그리 달가와 하지 않는 편이다. 실행시 더딘 면도 있고 자동으로 제공하는 코드 힌트도 못 마땅할 때가 있고 이클립스에 정의되어 있는 방식으로 개발을 하지 않으면 경고처리를 하는 경우가 종종 있는데 그것 역시 못 마땅하기 때문이다. 그래도 통합개발환경으로써 쓸 만한 소프트웨어를 추천하라고 하면 이클립스를 추천하고 싶다.
이클립스에서는 플러그인을 설치하여 추가적인 기능들을 지원하는데 대표적인 플러그인으로는 다음과 같은 것들이 있다:
- EMF(Eclipse Modeling Framework)
- GEF(Graphical Editing Framework)
- UML2(Unifed Modeling Language) : EMF 플러그인이 필요하다.
이클립스에서 UML을 작성하기 위해서는 위의 플러그인들을 설치해야 하는데, UML 작성시 텍스트 방식을 이용하기 때문에 그 사용이 처음 접하는 사람에게는 쉽지 않다. UML 작성에 도움이 될 만한 자료는 'Getting Started with UML2' 문서를 참고하기 바란다.
이클립스 커뮤니티에서 제공하는 방식보다 좀더 쉽게 UML을 사용할 수 있는 방법은 Omondo사에서 제공하는 플러그인을 이용하는 것이다. 다음 주소에서 무료(free)버전을 다운 받은 설치해 보자.
http://www.omondo.com/download/index.html
플러그인을 설치하기 위해서 J2SDK5.0, Eclipse3.1, EMF 플러그인, GEF 플러그인, UML2 플러그인이 설치되어 있어야 한다. Omodo 사서 제공하는 설치파일의 이름은 eclipseUML_E310_freeEdition_2.1.0.beta.20050718.jar으로 실행가능한 자바 압축파일로 되어 있다. 기본적인 플러그인은 이 파일에 가지고 있다고 하나 실제 설치시 몇 가지 문제점이 있어 가급적이면 위에서 언급한 플러그인들을 모두 설치하기 바란다. 참고로 플러그을 설치하는 방법은 다운로드한 플러그인 파일의 압축을 푼 후 feature 폴더에 있는 부분은 이클리스가 설치되어 있는 폴더의 feature 폴더로 이동하여 복사하고 plugin 폴더에 있는 폴더와 파일들을 복사해서 같은 방법으로 이클립스가 설치되어 있는 폴더로 이동하여 붙여넣기를 한다. 이것으로 이클립스에서 UML를 사용하기 위한 모든 환경 조성은 끝났다. 실제 작성된 코드를 이용하여 UML를 작성해보자.
이클립스를 실행시키면 이전에 최근에 작업했던 프로젝트가 나타난다. 프로젝트 작성에 관한 이야기는 생략하기로 한다.
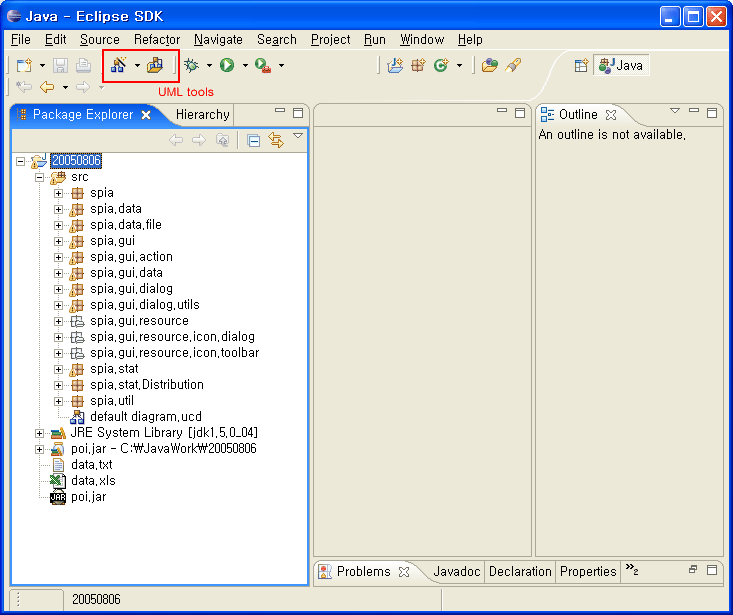
UML 도구가 생성된 것을 툴바에서 확인할 수 있다. 위의 코드를 컴파일후 실행시키면 다음과 같은 애플리케이션이 실행된다.